本教程配置好后一劳永逸,不用再配置,每次只需要选择 Python 解释器即可
打开KBEngine的服务器项目文件夹(资产目录)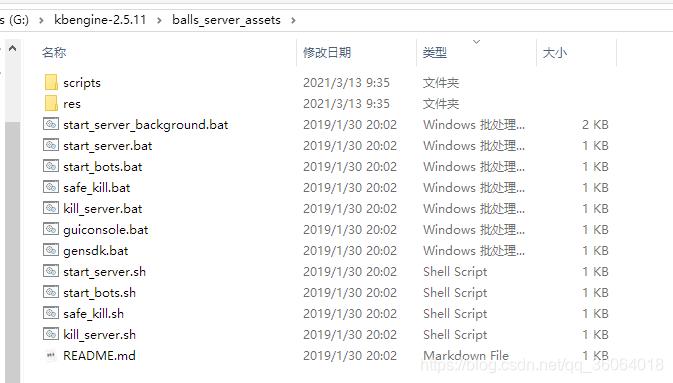
其主要工程目录如下(data、entity_defs等文件夹不作项目):
| xxx_server_assets | scripts | base | bots | cell | client | common | db | interface | logger | login配置项目
首先为了解决代码提示冲突问题,需要把 xxx_server_assets、base、cell 等如上目录中的文件夹作为项目(Project)在PyCharm中打开
选择左上角菜单栏的 File->Open…
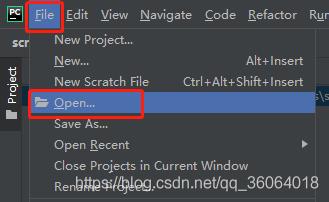
在弹出的窗口中选择服务器资产目录作为项目工程打开,如图:
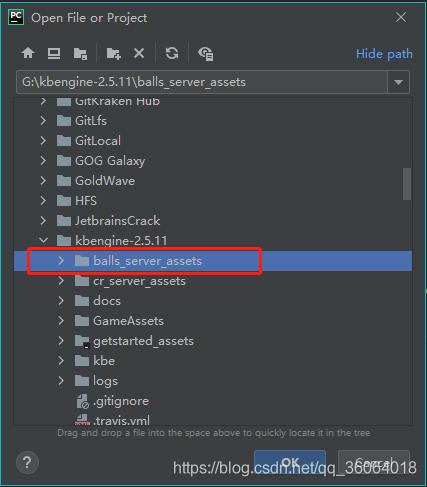
点击OK,在弹出的窗口中,选择 new window

再在打开的窗口中,选择 File->Open…
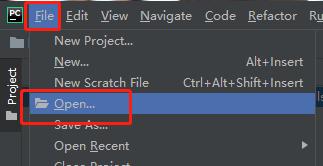
然后多选服务器资产目录下的 base、cell 等文件夹作为项目来打开
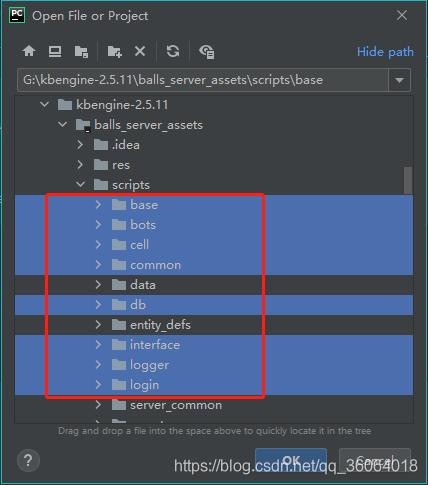
点击OK,在弹出的多个窗口中全部选择 Attach 将这些项目合并到同一个窗口中,如果是旧版的 PyCharm,则需要选择 This Windows,并勾选下面的 Add to xxx…。

可以看到,作为项目打开的文件夹名称高亮显示了(颜色更白)
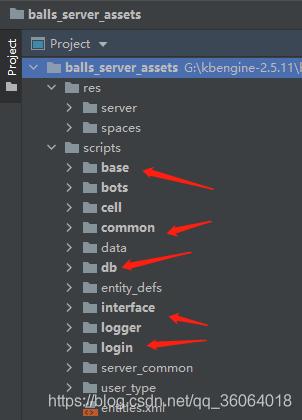
接下来是最关键的一步,给每个项目配置 Python Interpreter,选择 File->Settings
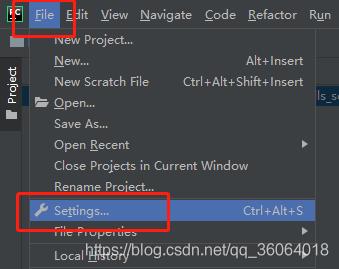
选择 assets 项目,点击齿轮按钮,再选择 Add…
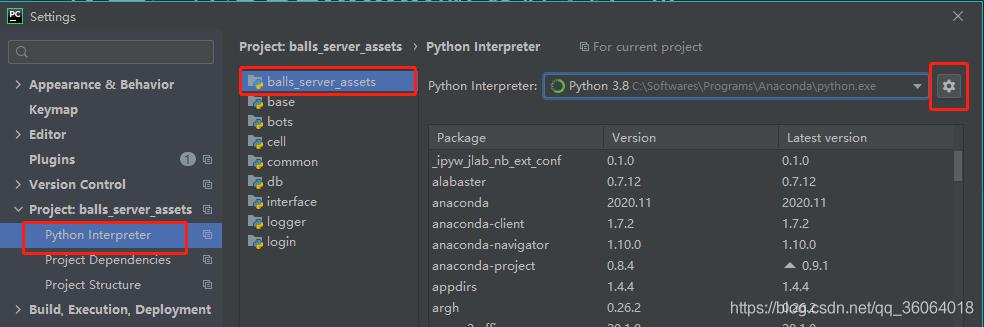

然后选择 System Interpreter,选中自己安装的 Python,点击两个窗口的OK
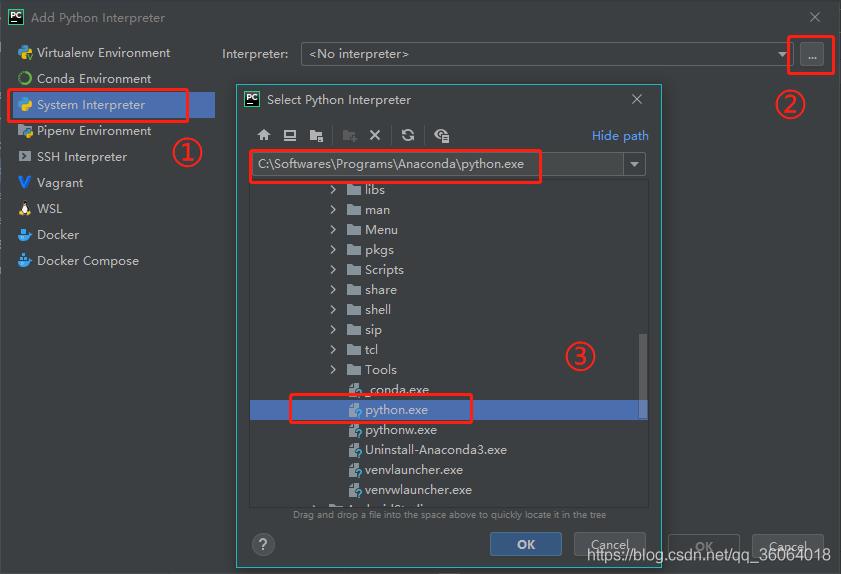
此时,Python Interpreter窗口中多出来一个 Python3.x (2) 的选项,我们选择 Show All…
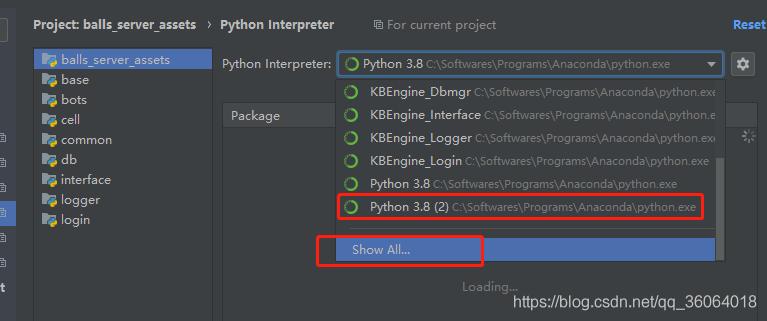
在弹出来的窗口中,我们选中新增的 Python 解释器,点击图标为笔的按钮
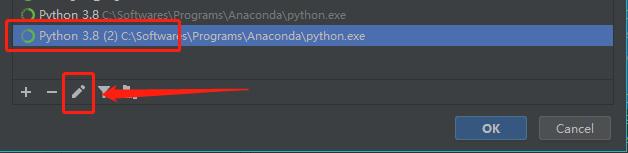
修改名字为 KBEngineBase 或 KBEngine_Base 都行,主要是把该解释器作为 Base 项目使用的环境的唯一标识,我这里命名
为 KBEngine_Base
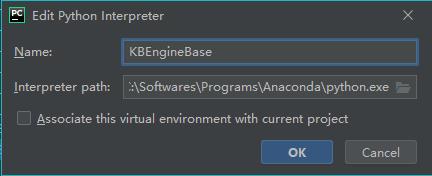
同理,重复如上几个步骤,创建出多个 Python 环境,分别根据 Cell、Common 等几个项目来命名,创建出的 Python 环境如下
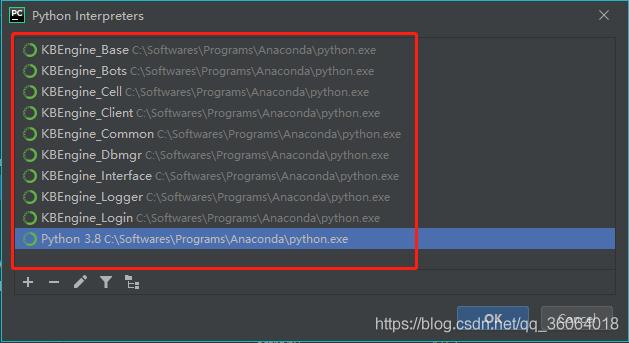
下载好 KBEngine 提供的 tips 代码提示包,下载链接 Gitee 和 GitHub 都有
把下载好的 tips 文件夹,拷贝到python安装目录的Lib下
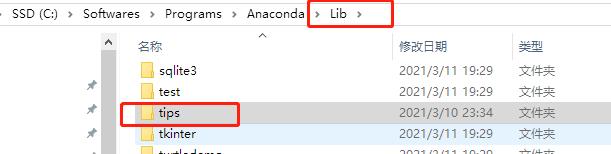
然后依次给我们刚刚创建的 Python 解释器添加依赖路径,首先还是点击刚刚提到的 Show All… 按钮查看所有解释器,选中
KBEngine_Base,点击下面的依赖按钮
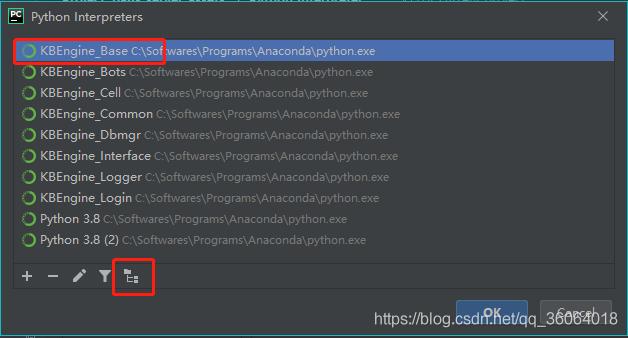
在弹出的窗口中,点击加号
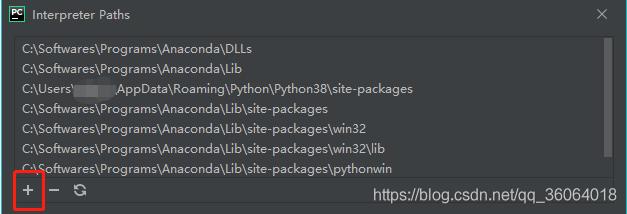
进入到 tips 目录下,选中 baseapp 文件夹,点击确定
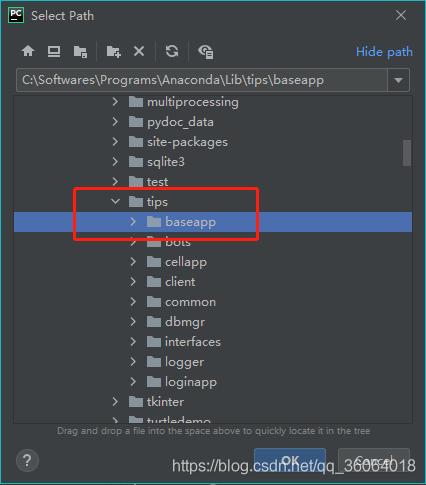
同理,给 KBEngine_Bots 等几个解释器添加 bots 等文件夹作为依赖路径
KBEngine_Base对应baseapp
KBEngine_Bots对应bots
KBEngine_Cell 对应 cellapp
KBEngine_Client对应client
KBEngine_Common对应common
KBEngine_db对应dbmgr
KBEngine_Interfaces对应interfaces
KBEngine_Logger对应logger
KBEngine_Login对应loginapp如下,KBEngine_Cell 对应的依赖路径是 tips 下的 cellapp
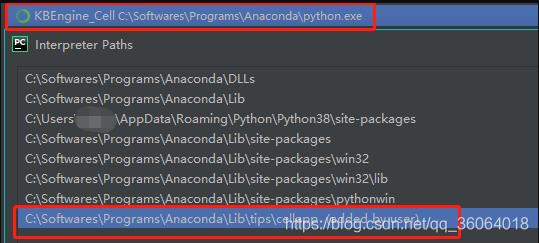
做好上面的步骤后,我们给项目选择各自的 Python 解释器,其中 xxx_server_asset 直接选择我们的 Python 3.x 解释器即可,不需要 tips 下的依赖包。
以后再新建 KBEngine 的服务器项目,就不用重新输入依赖目录了,直接选择对应的 Python 解释器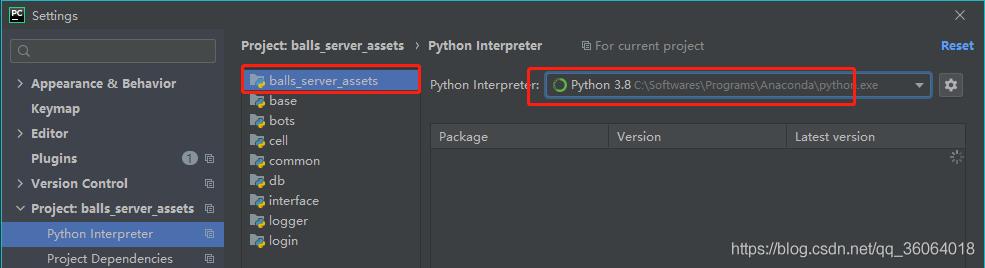
base 项目选择 KBEngine_Base,以此类推。
再选择 Project Dependencies,给每一个项目勾选所有依赖项目,即 base 依赖 cell、common 等项目。
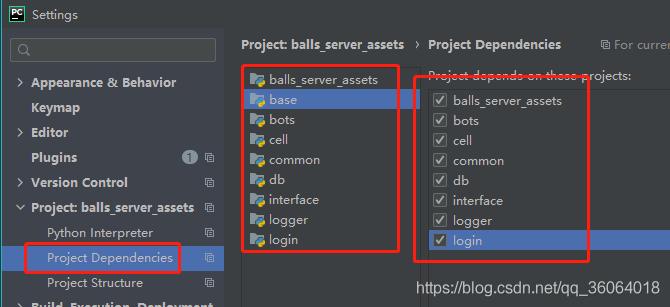
勾选好后,点击OK,随后就能在右下角看见 PyCharm 在执行分析新增的几个 Python 解释器(这小小的进度条)。

[可选步骤]
如果你像我一样想给项目修改高亮图标,可以执行这一步,如果不想可跳过
选择 Settings 中的 Project Structure,依次给每个项目标记为 Source,点击OK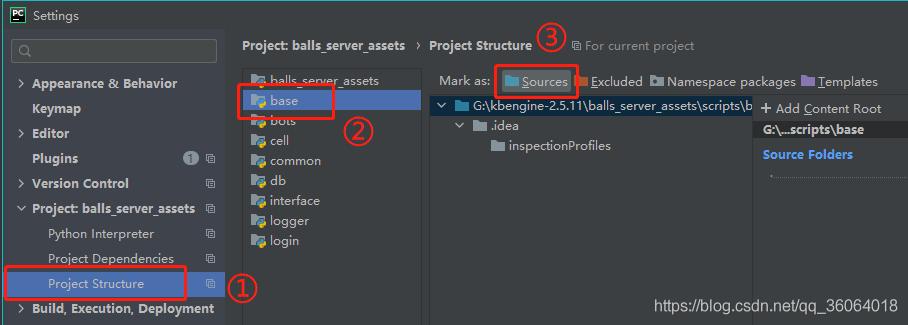
然后你就会得到清晰的目录结构(蓝色图标),项目配置到此结束,接下来是配置命令和外部工具
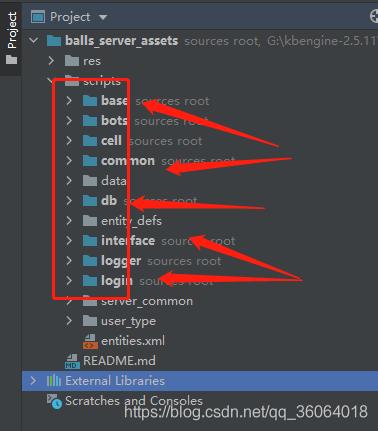
为了让项目更加清晰,我们可以让 PyCharm 忽略显示 bat、sh 格式的文件。
打开 Settings,依次添加*.bat和*.sh到忽略列表中,点击OK,这样 PyCharm 就不会显示 bat、sh 格式的文件了。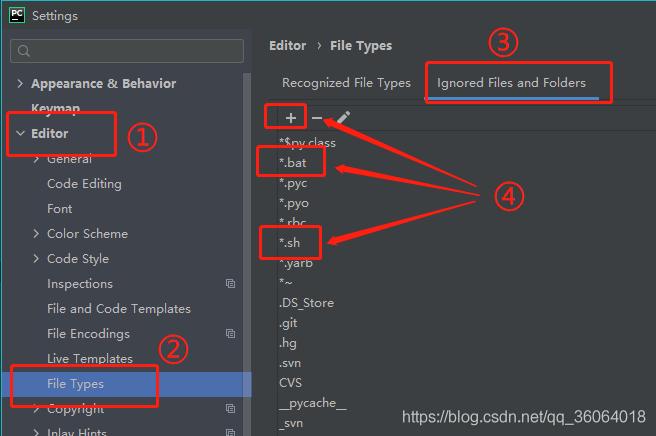
配置外部工具和命令
KBEngine 有一些专门给项目定义实体的工具,这里提供一个网盘链接。
链接: https://pan.baidu.com/s/1WLRC5AkzBgsGUN161DqVxw 提取码: c7jk
该工具在GitHub上有原项目,但存在一些问题,我已经从源码上修改再打包,这个是修改版
(存在实体类被定义后无法按照包含关系排序的问题,导致 KBEngine 生成 SDK 时出错)下载后有个 exe 可执行文件,我这里把工具放到 G 盘,目录如下
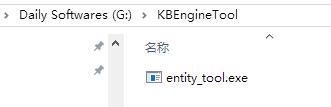
实体定义工具
打开 PyCharm 的 Settings 窗口,执行图中操作,在 Work directory 中输入
$FileDir$,点击OK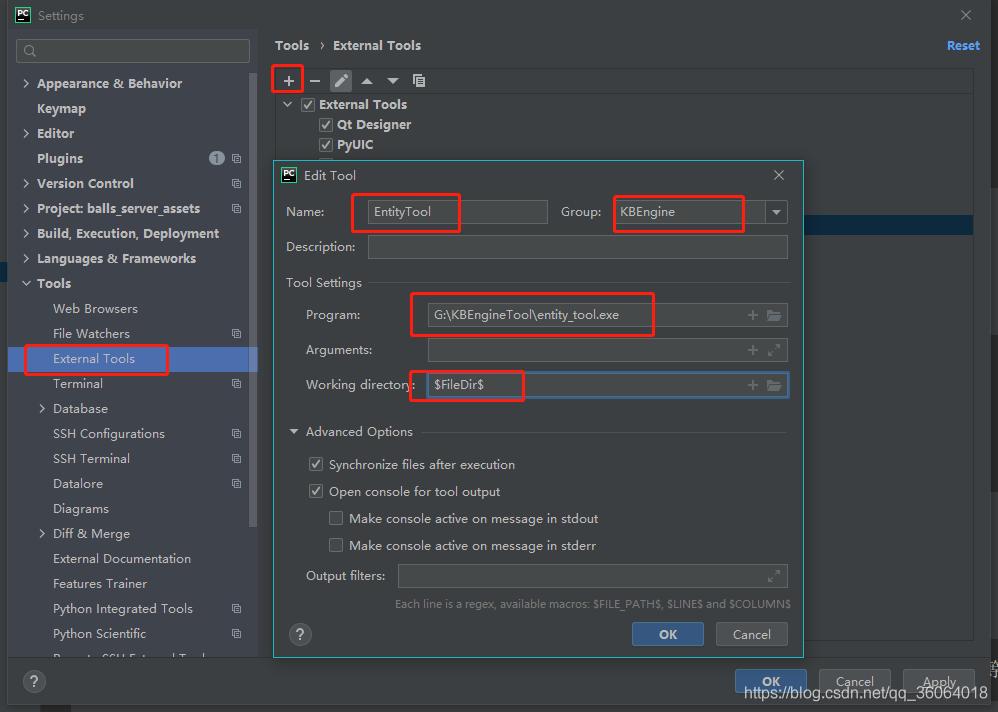
生成客户端插件批处理文件
再添加生成客户端插件的工具,切记要取消勾选
Synchronize files after execution!否则会导致 bat 文件执行失败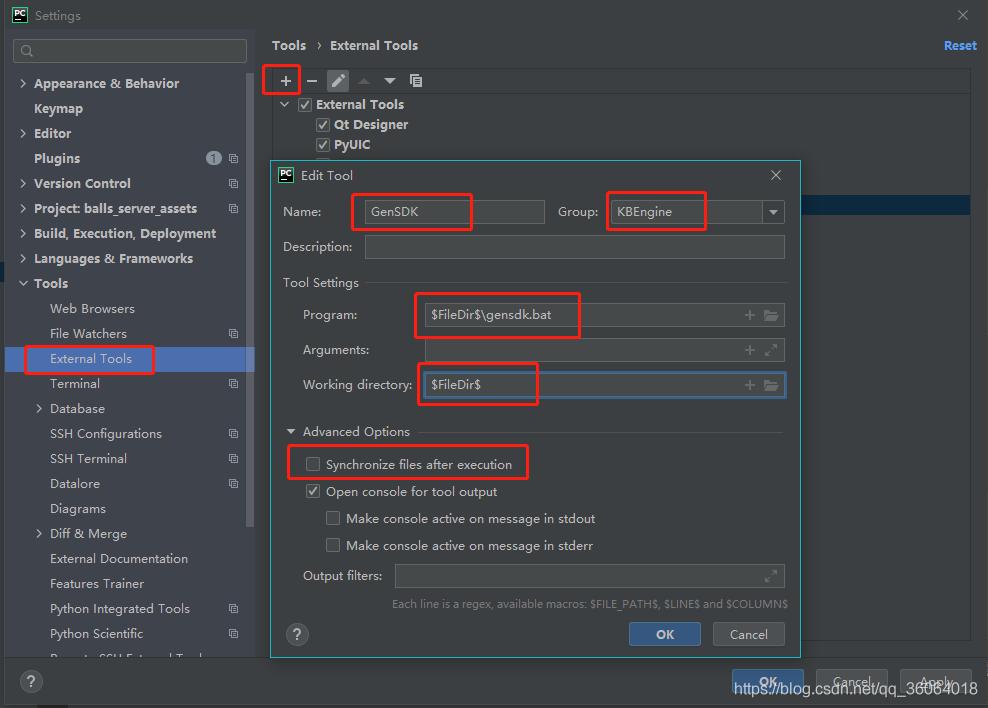
服务器控制台工具
切记要取消勾选
Synchronize files after execution!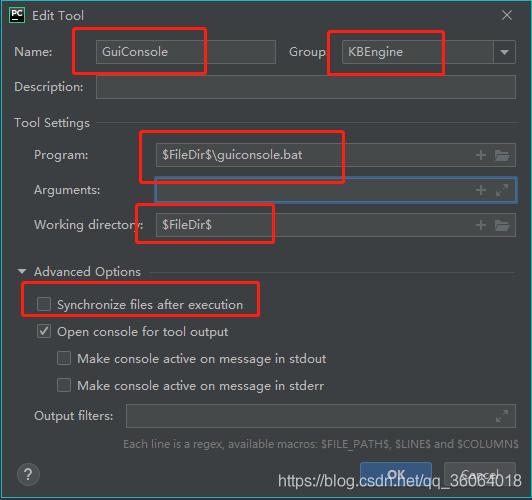
启动服务器工具
切记要取消勾选
Synchronize files after execution!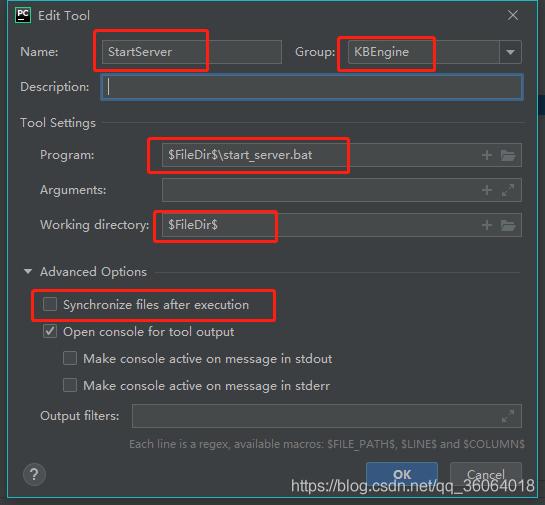
结束服务器进程工具
切记要取消勾选
Synchronize files after execution!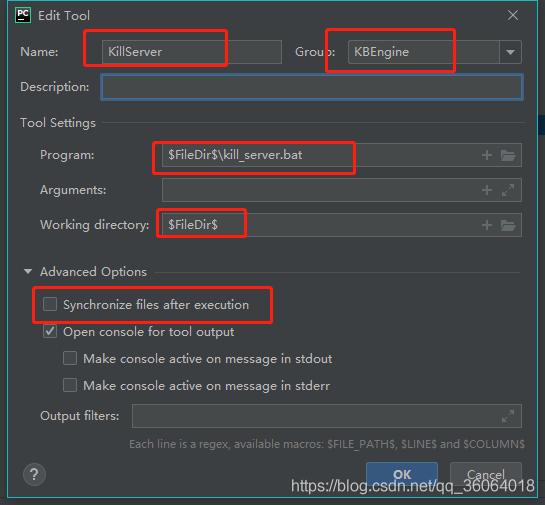
切记
切记!运行工具时,必须先用鼠标选中 xxx_server_assets 项目,因为这样 PyCharm 才能识别
$FileDir$为 xxx_server_assets 目录,否则会出现找不到目标文件的错误!我们来测试一下,先鼠标选中 xxx_server_assets 项目
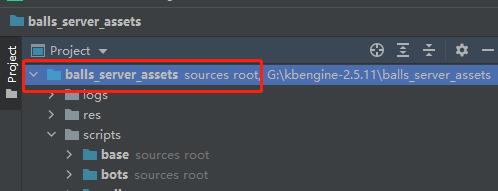
然后点击菜单栏的 Tools->KBEngine->StartServer
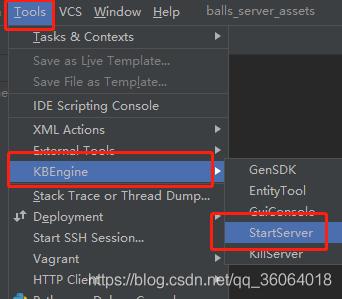
可以打开 KBEngine 服务器的 9 个进程,也可以在 PyCharm 的控制台中输出批处理文件的执行信息,如下
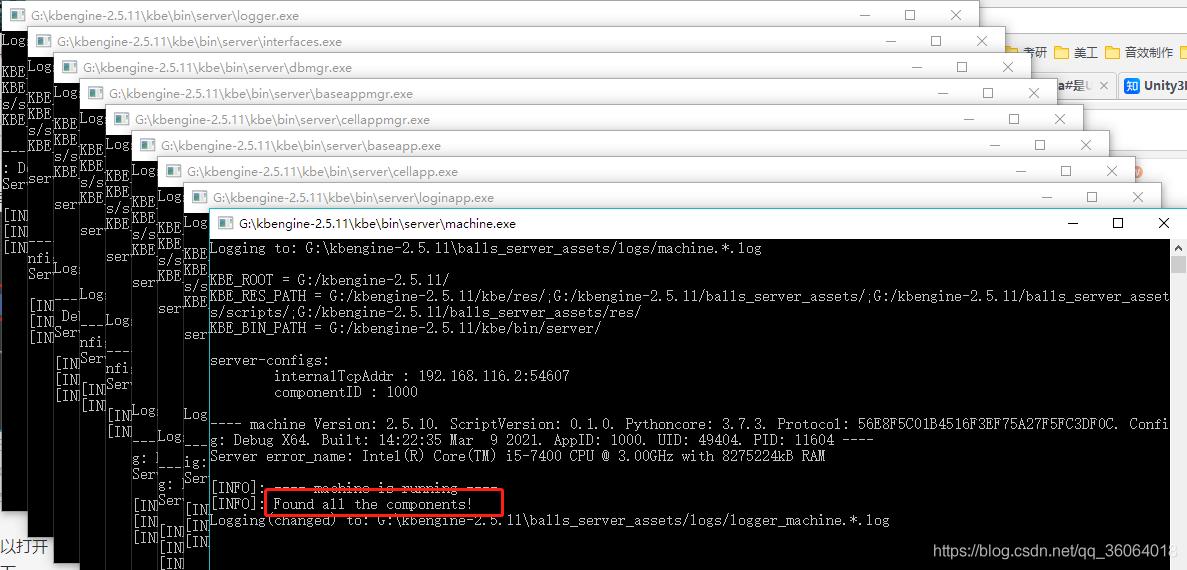
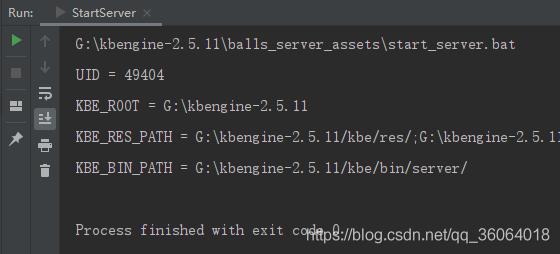
配置快捷键
工具配好了,接下来给它们配置快捷键
再次打开 Settings 窗口,选择 Keymap
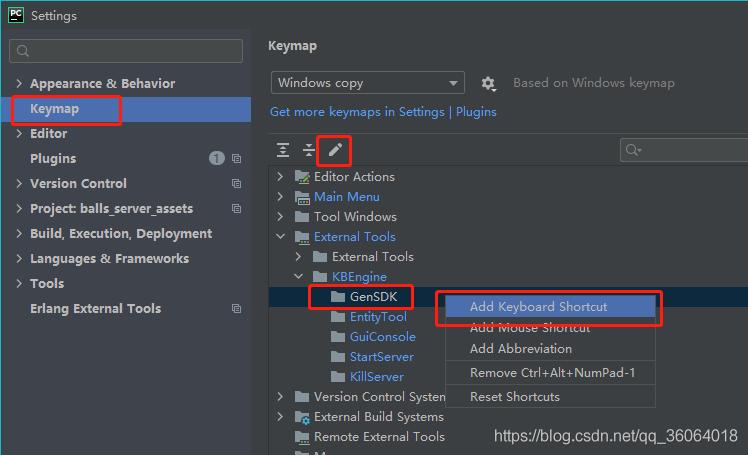
在我们配好的命令下依次右键,选择 Add Keyboard Shortcut
在弹出的窗口输入你想要的快捷键
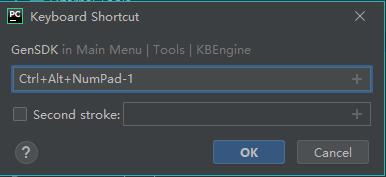
我这里依次是
Ctrl + Alt + 1/2/3/4/5(小键盘的数字),对应 5 个命令,可以看到显示出来的快捷键
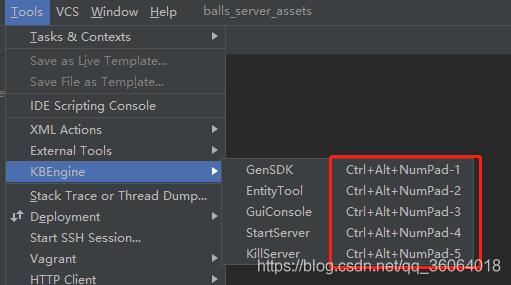
到此这篇关于PyCharm配置KBEngine快速处理代码提示冲突、配置命令问题的文章就介绍到这了,更多相关PyCharm配置KBEngine内容请搜索python博客以前的文章或继续浏览下面的相关文章希望大家以后多多支持python博客!
-
<< 上一篇 下一篇 >>
PyCharm配置KBEngine快速处理代码提示冲突、配置命令问题
看: 1083次 时间:2021-05-31 分类 : python教程
- 相关文章
- 2021-12-20Python 实现图片色彩转换案例
- 2021-12-20python初学定义函数
- 2021-12-20图文详解Python如何导入自己编写的py文件
- 2021-12-20python二分法查找实例代码
- 2021-12-20Pyinstaller打包工具的使用以及避坑
- 2021-12-20Facebook开源一站式服务python时序利器Kats详解
- 2021-12-20pyCaret效率倍增开源低代码的python机器学习工具
- 2021-12-20python机器学习使数据更鲜活的可视化工具Pandas_Alive
- 2021-12-20python读写文件with open的介绍
- 2021-12-20Python生成任意波形并存为txt的实现
-
搜索
-
-
推荐资源
-
Powered By python教程网 鲁ICP备18013710号
python博客 - 小白学python最友好的网站!