Anaconda安装
安装步骤:
1、官网下载安装包:https://www.anaconda.com/distribution/
2、运行并选择安装路径,等待安装完成。(要记得勾选 Add Anaconda to the system PATH environment variable,是为了将Anaconda添加到环境变量中)
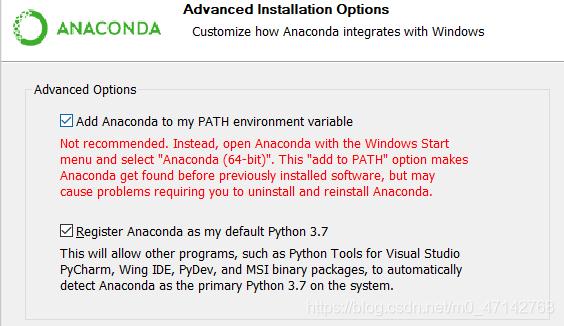
3、查看是否安装成功,cmd中输入conda回车,是否出现如下信息,有则说明安装成功。
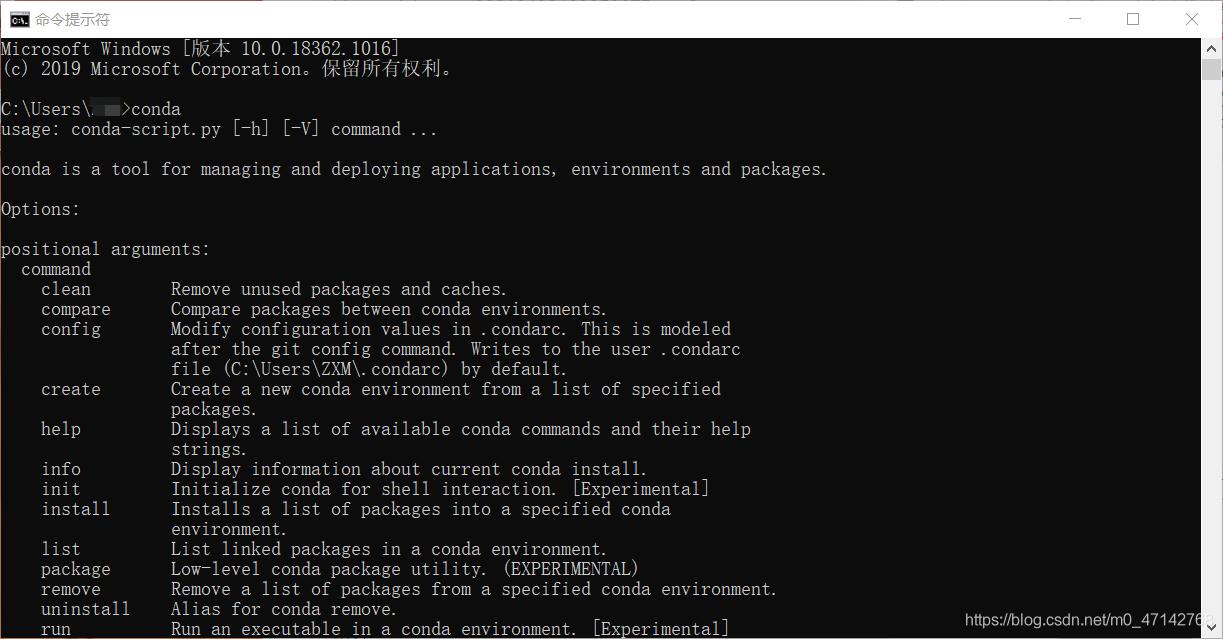
CUDA与CuDNN安装
一、先检查自己的电脑所支持的CUDA版本是多少。
步骤:
1、桌面右键点击进去NVIDIA控制面板,找到左下角的系统信息,点击组件,出现如下界面。**
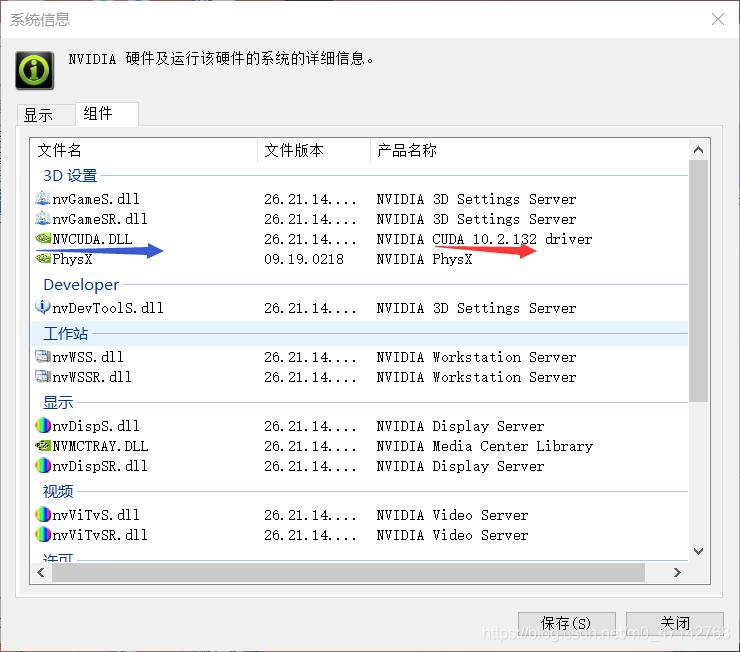
从NVCUDA.DLL 这一行后面的CUDA 10.2说明我的电脑所支持的最高版本是10.2。
2、官网下载相对应的CUDA: (https://developer.nvidia.com/cuda-toolkit-archive)
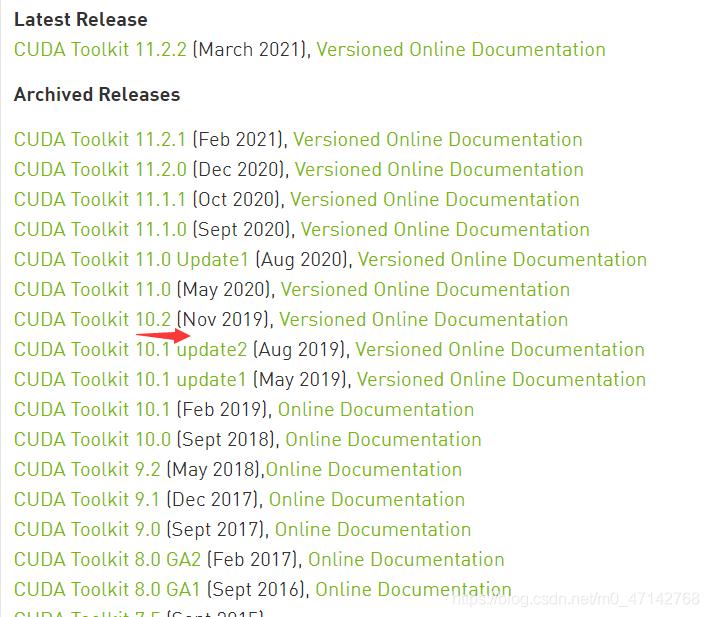
我所支持的版本是10.2,所以我下载的是红色箭头所标出的那行。点击以后出现如下页面,选择第一个下载即可。
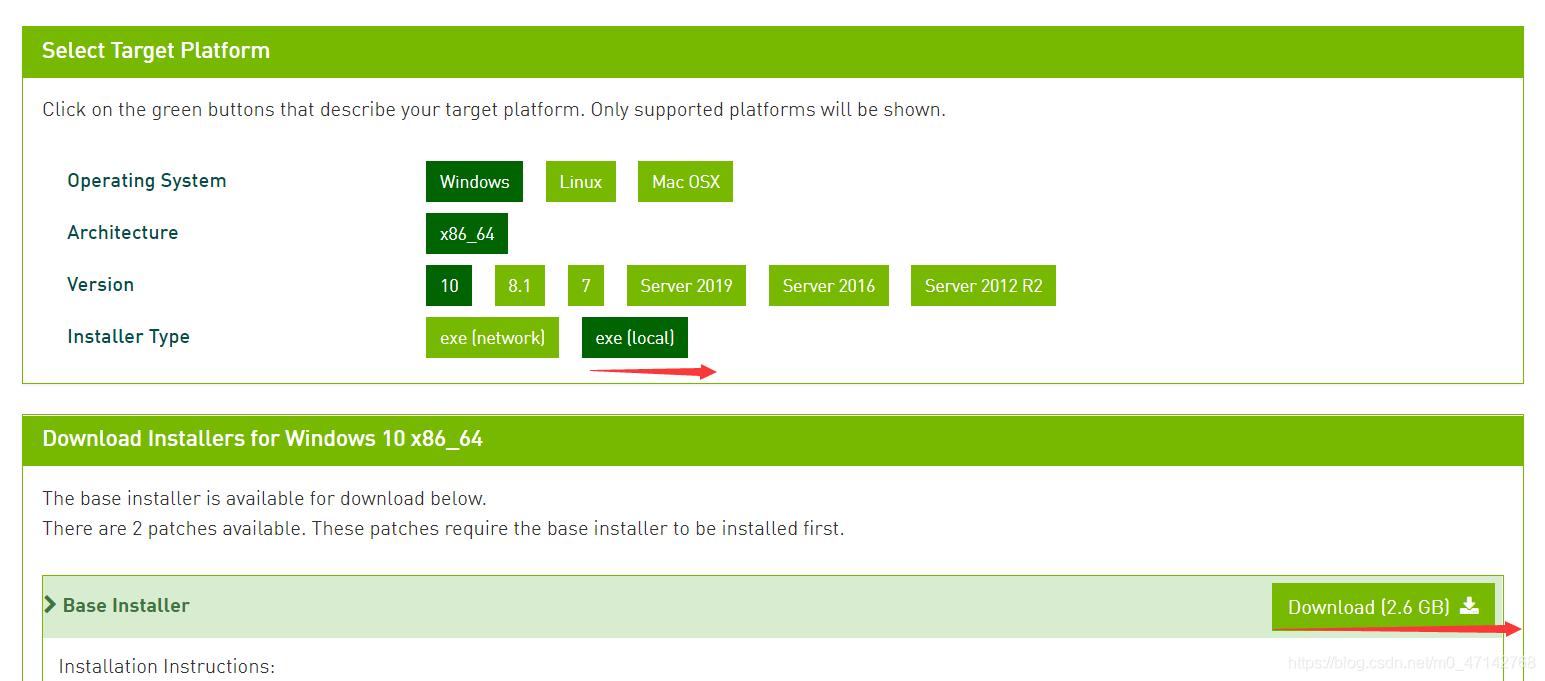
下载完成后,在所在的文件夹下运行安装即可。
然后查看CUDA是否安装成功:
cmd中运行到安装的文件目录下:cd C:\Program Files\NVIDIA GPU Computing Toolkit\CUDA\v10.1\bin然后执行nvcc -V,查看是否出现如下信息,有则说明CUDA安装成功。
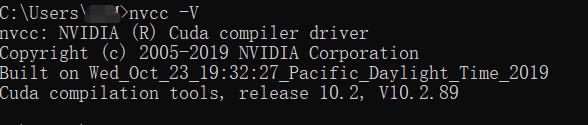
如果输入nvcc -V 出现错误,考虑是否将Anaconds加入环境变量PATH中。
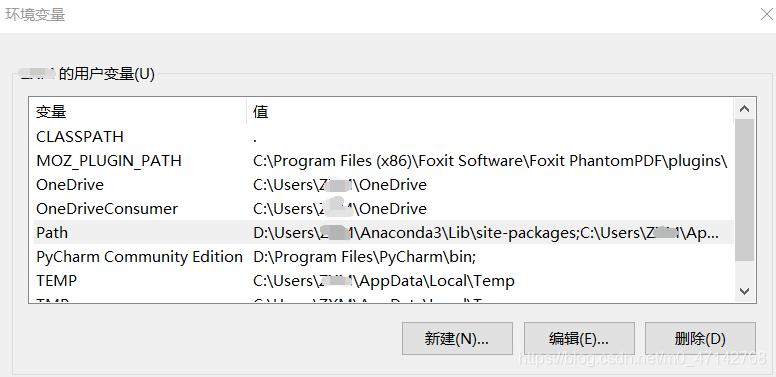
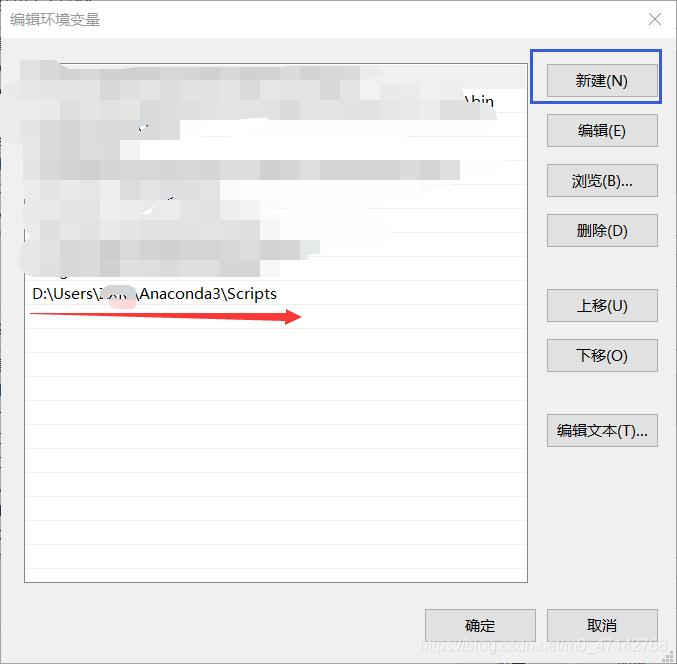
这是我在实现中出现问题的时,所解决的方法,大家如果还是不行可以自己再找找方法。
3、安装相对应版本的cuDNN。
(1)进入官网:
https://developer.nvidia.com/rdp/cudnn-download
需要注册并登录账号(这个需要一段时间),然后选择相对应的版本下载。
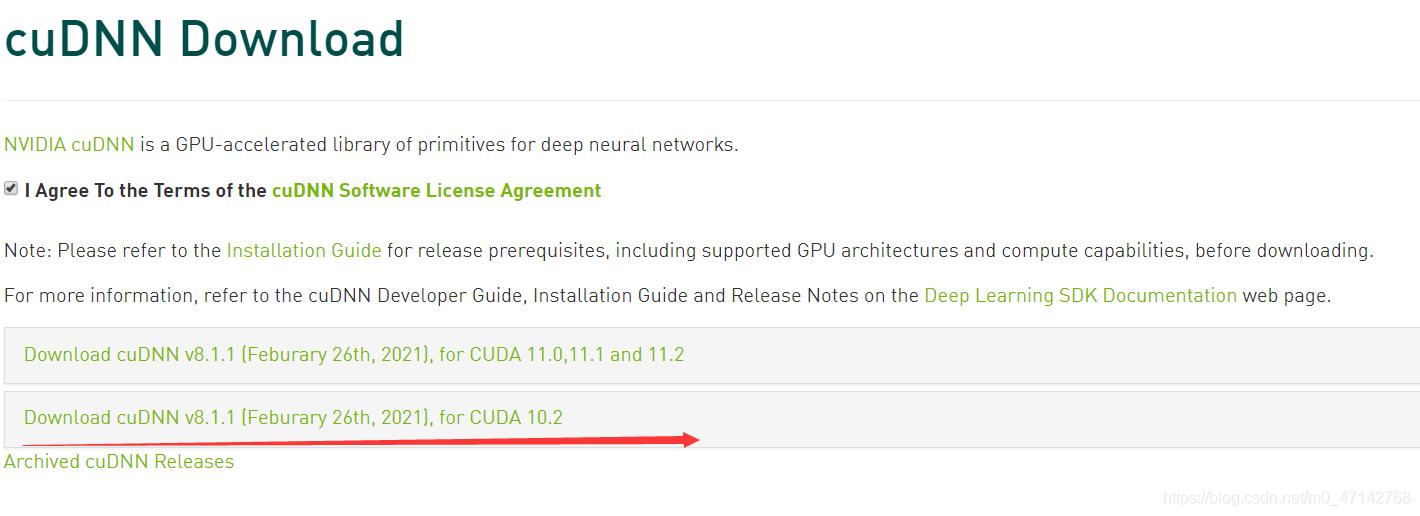
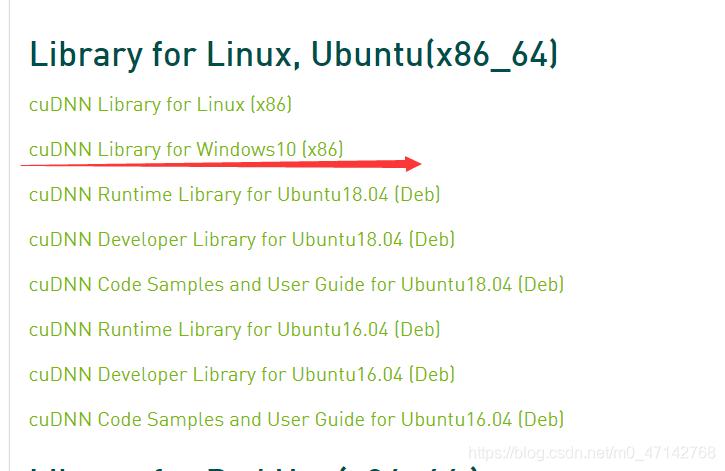
我的是CUDA10.2,所以我选择的是第二个。等待下载完成后进行解压,得到一个cuda文件夹,进入之后,全选,复制到之前CUDA所安装的文件夹下,有重复的进行替换即可。
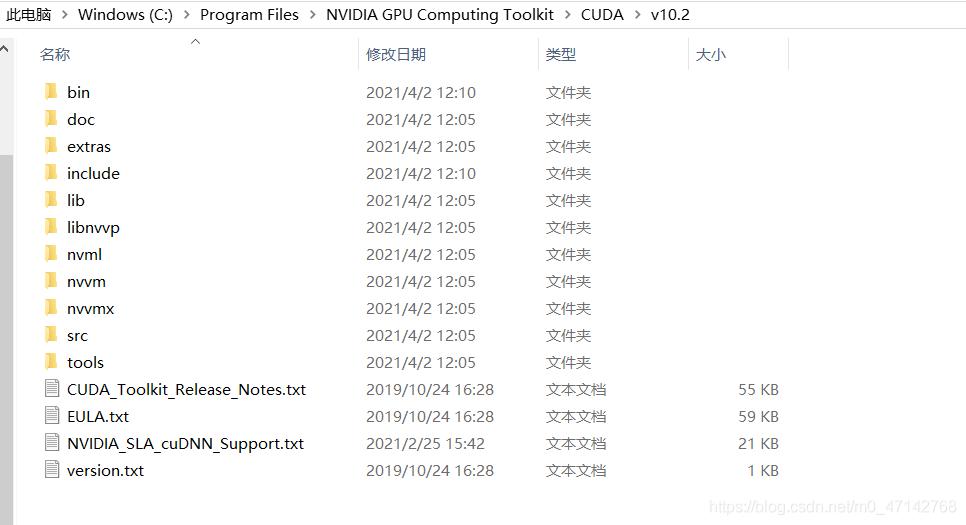
查看cuDNN是否安装成功:
步骤如下:(进入安装的路径)
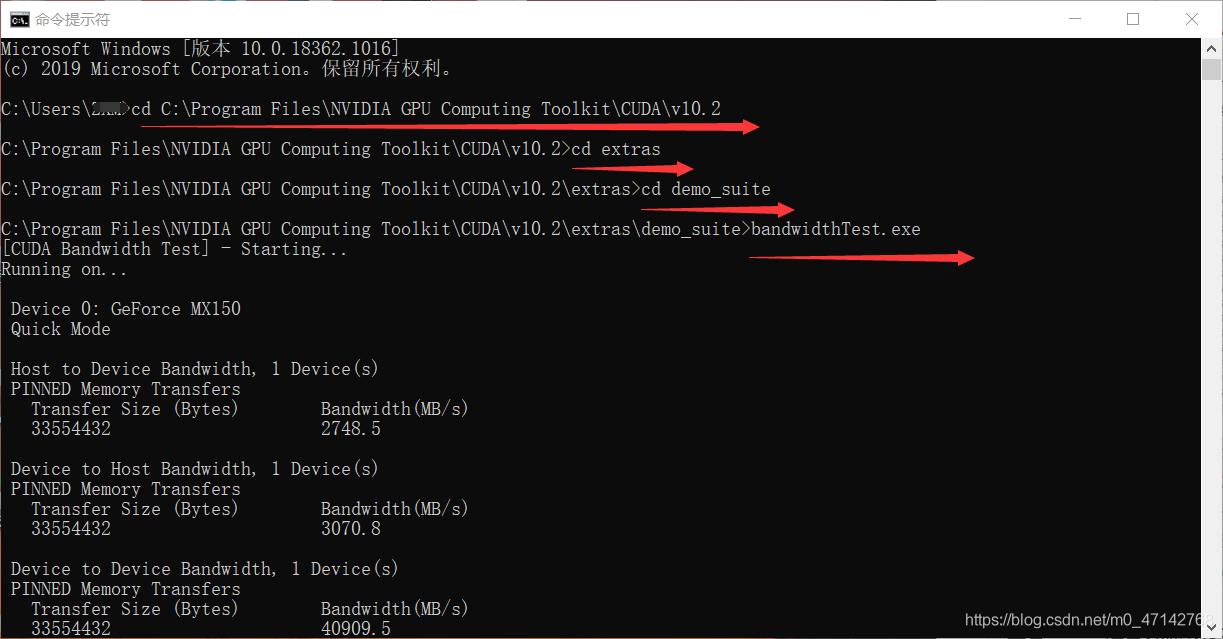
出现如下Result = PASS 说明cuDNN安装成功。
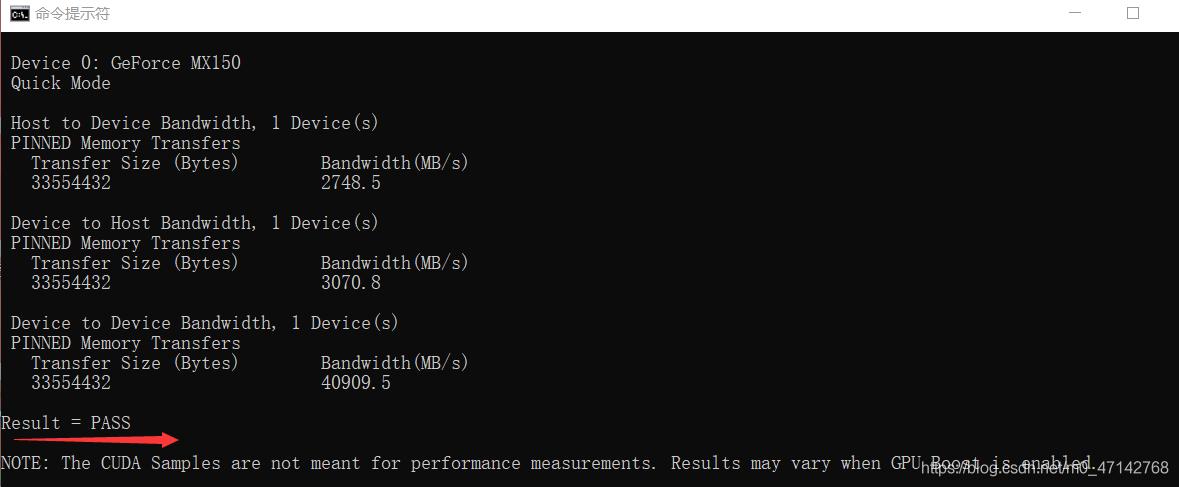
可以再接着执行deviceQuery.exe,如果出现Result = PASS 说明CUDA和cuDNN都已经安装成功了。
Pytorch安装
1、先配置torch环境。
cmd中输入:
conda create –n new python=3.7.4(这儿python=xxx,大家可以先通过在cmd中直接输入python,就会出现你的python的版本,这儿的new是你所创建的虚拟环境的名称,大家可以自己取)
然后激活环境:
cmd中输入:activate new2、pytorch的安装
法一:打开pytorch官网:
https://pytorch.org/get-started/previous-versions/
找到自己所对应版本的pip即可(会慢些)。
法二:进入如下网址:https://download.pytorch.org/whl/torch_stable.html,下载自己所需要的torch和torchvision。
可以按快捷键ctrl+F进行搜索。
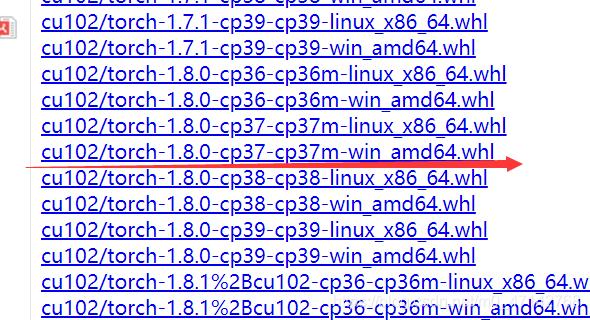
(cu102表示的是cuda10.2,大家根据自己cuda的版本进行搜索,cp37是python的版本,我的是3.7.4,win就是windows系统了,选择最新的版本下载即可)
查找torchvision也是同理。下载完成后,
要先进入刚才创建的torch环境中,即输入 activate new。
前面的(bash)就会变成 (new)。
接下来操作如下:
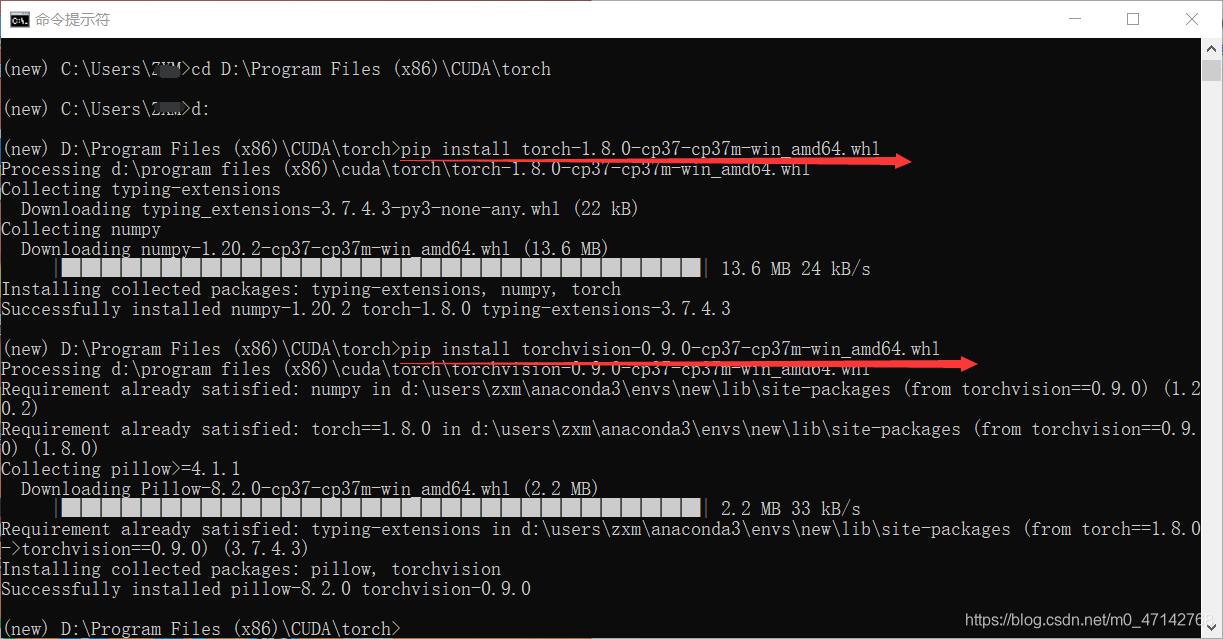
等待安装完成。
查看pytorch环境是否安装成功:
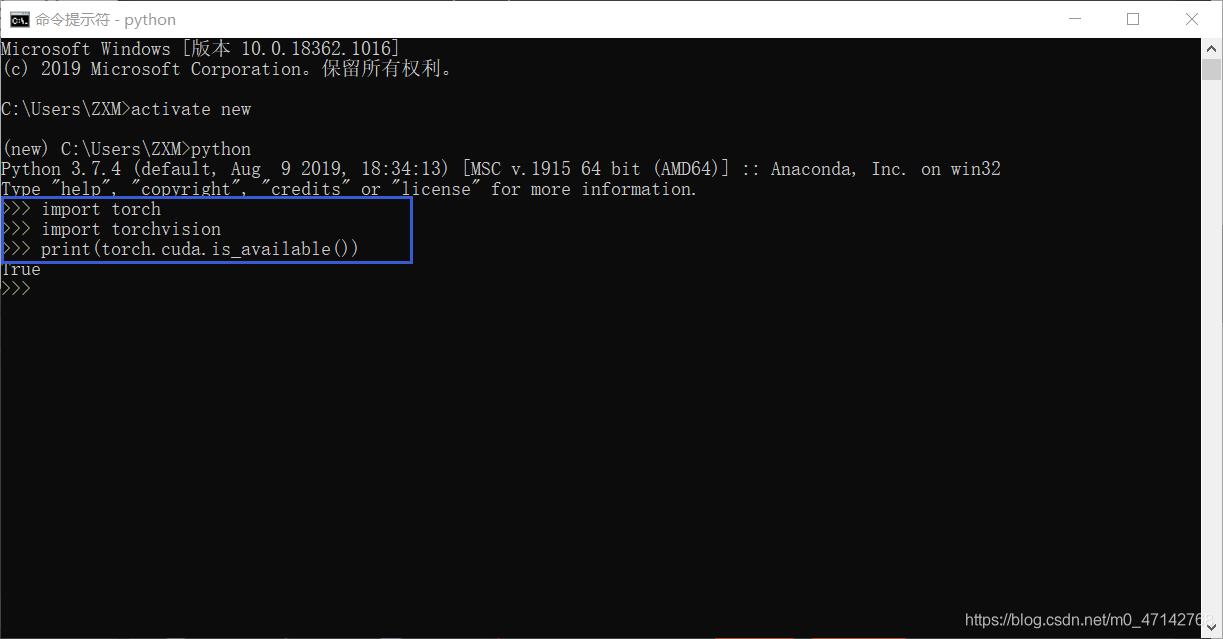
要记得先进入之前创建的环境中,然后依次输入蓝色方格中的代码,没有报错,且最后输出True,则说明pytorch环境安装完成。
到此这篇关于pytorch环境搭建(Windows)的文章就介绍到这了,更多相关pytorch环境搭建(Windows)内容请搜索python博客以前的文章或继续浏览下面的相关文章希望大家以后多多支持python博客!
-
<< 上一篇 下一篇 >>
Windows下实现pytorch环境搭建
看: 1028次 时间:2021-05-21 分类 : python教程
- 相关文章
- 2021-12-20Python 实现图片色彩转换案例
- 2021-12-20python初学定义函数
- 2021-12-20图文详解Python如何导入自己编写的py文件
- 2021-12-20python二分法查找实例代码
- 2021-12-20Pyinstaller打包工具的使用以及避坑
- 2021-12-20Facebook开源一站式服务python时序利器Kats详解
- 2021-12-20pyCaret效率倍增开源低代码的python机器学习工具
- 2021-12-20python机器学习使数据更鲜活的可视化工具Pandas_Alive
- 2021-12-20python读写文件with open的介绍
- 2021-12-20Python生成任意波形并存为txt的实现
-
搜索
-
-
推荐资源
-
Powered By python教程网 鲁ICP备18013710号
python博客 - 小白学python最友好的网站!