PyCharm是目前 Python 语言最好用的集成开发工具,可以帮助用户提高开发效率。
1.下载 Pycharm
在 Pycharm 的官网即可下载,链接如下
PyCharm for Windows :https://www.jetbrains.com/pycharm/download/#section=windows
PyCharm for Mac :https://www.jetbrains.com/pycharm/download/#section=mac
PyCharm for Linux :https://www.jetbrains.com/pycharm/download/#section=linux
版本选择
下载时有两种版本选择
Professional(专业版,收费)和Community(社区版,免费)一般来说,我们使用
Community版本就够了,除非你需要用 Python 进行 Django 等 Web 开发时才需要用到专业版。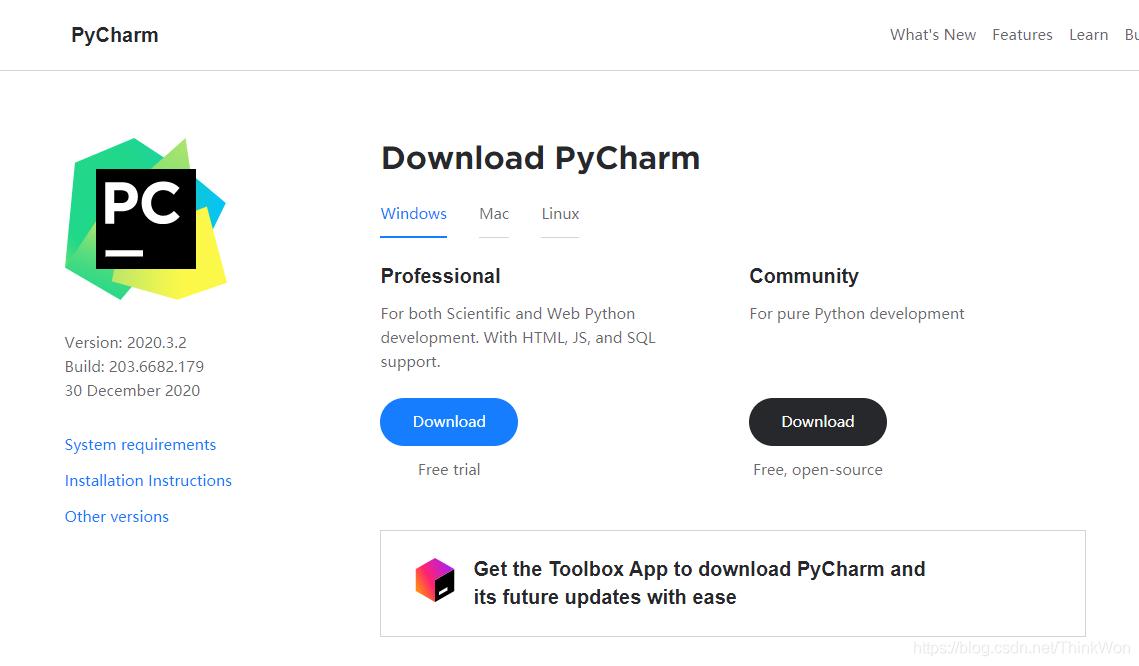
2.安装 Pycharm
第一步,双击 exe 文件,直接点击
Next;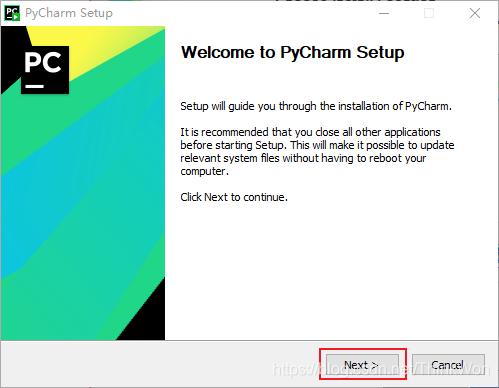
第二步,如果要修改安装路径,就在这里更改:
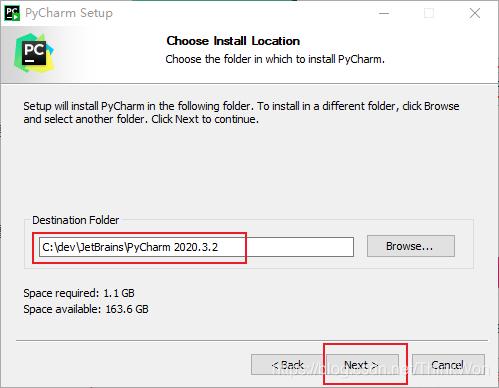
第三步,需要进行一些设置,如果你无特殊需要按照图中勾选即可:
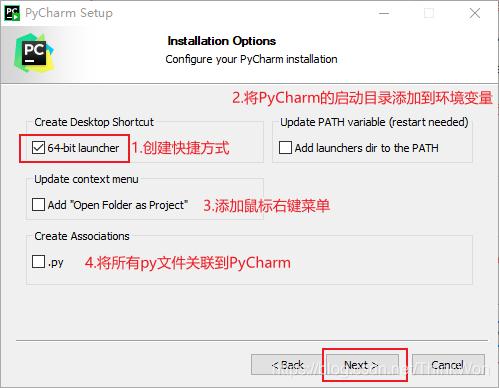
如果有特殊需要,请按如下描述确定是否勾选设置:
创建快捷方式:默认根据你当前系统进行选择;将 pycharm 的启动目录添加到环境变量(需要重启),如果需要使用命令行操作 pycharm,则勾选该选项;添加鼠标右键菜单,使用打开项目的方式打开文件夹。如果你经常需要下载一些别人的代码查看,可以勾选此选项,这会增加鼠标右键菜单的选项;将所有 py 文件关联到 pycharm,也就是你双击你电脑上的 py 文件,会默认使用 pycharm 打开。不建议勾选,pycharm 每次打开的速度会比较慢。你要单独打开 py 文件,建议使用 notepad++ 等文本编辑器,打开速度会更快;
第四步,默认即可,点击
install。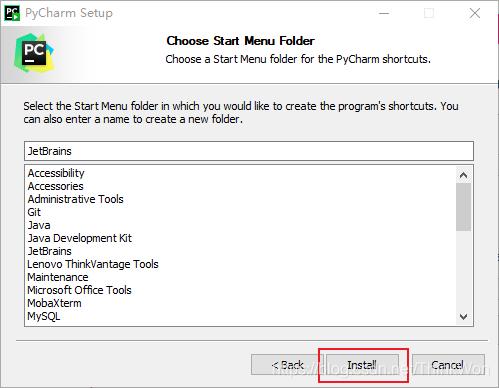
第五步,耐心的等待两分钟左右,之后就会得到下面的安装完成的界面,勾选
Run Pycharm,点击Finish,PyCharm2020.3.2安装完成。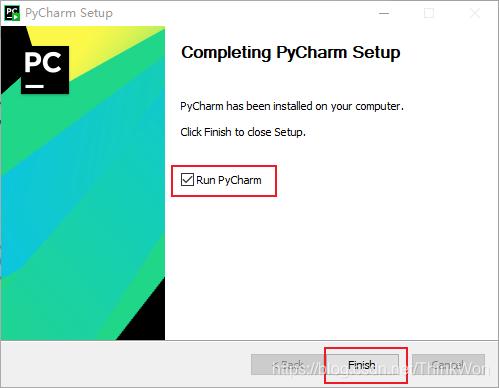
3.配置 Pycharm
首次启动 pycharm,会弹出配置窗口,如果你之前使用过 pycharm 并有相关的配置文件,则在此处选择;如果没有,默认即可。
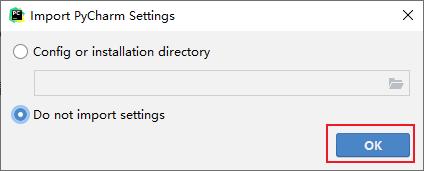
选择30天免费试用,点击
Evaluate for free,然后点击Evaluate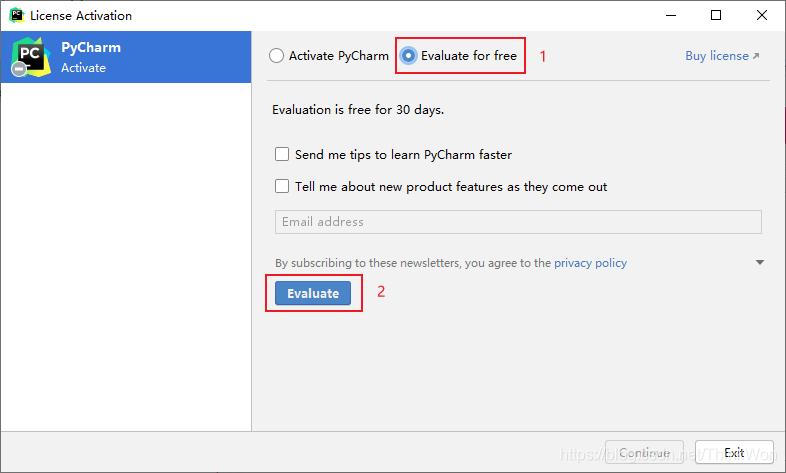
配置完成,界面如下
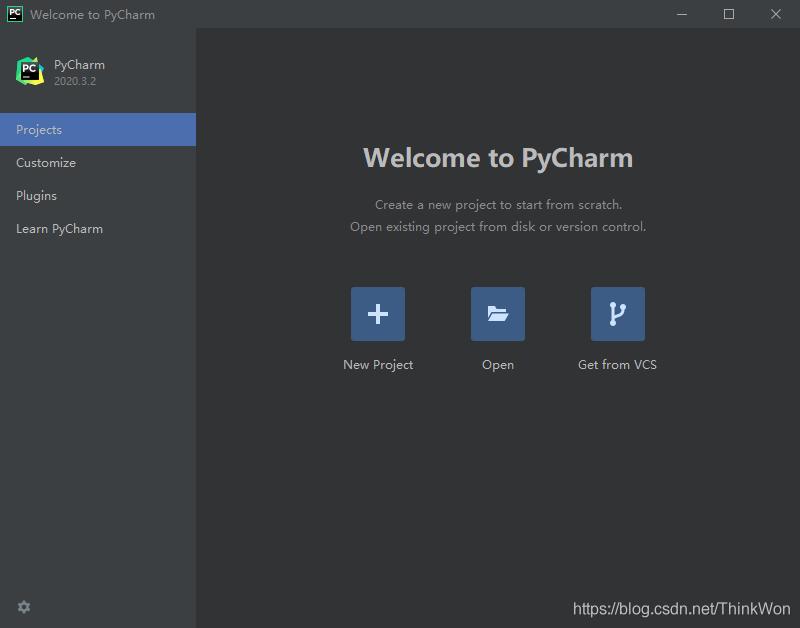
4.创建项目
创建 Python 项目
这里选择
New Project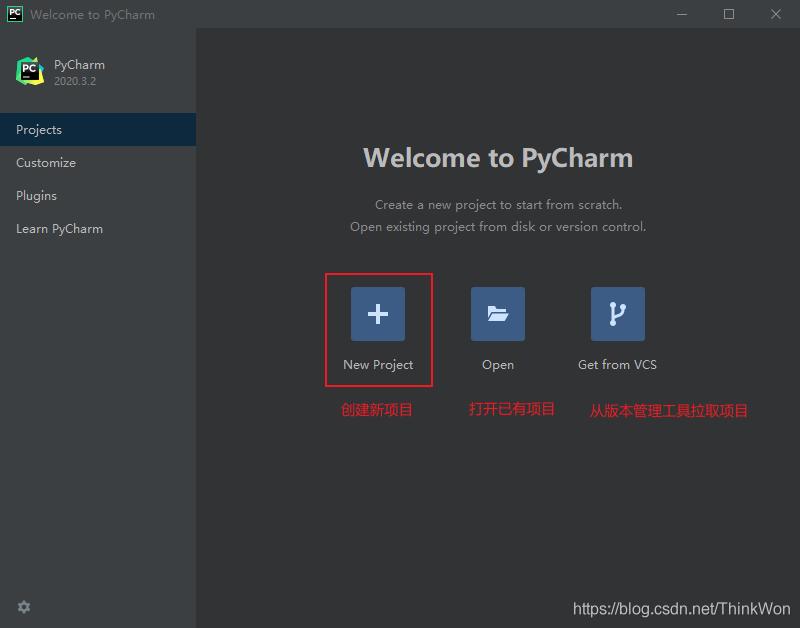
设置项目名称和选择解释器
如果出现
No Python interpreter selected表示 Python 的环境变量有问题。这里我们使用自己的解释器注意:这里默认使用的 Python 的虚拟环境,如果你不使用虚拟环境,一定要修改。
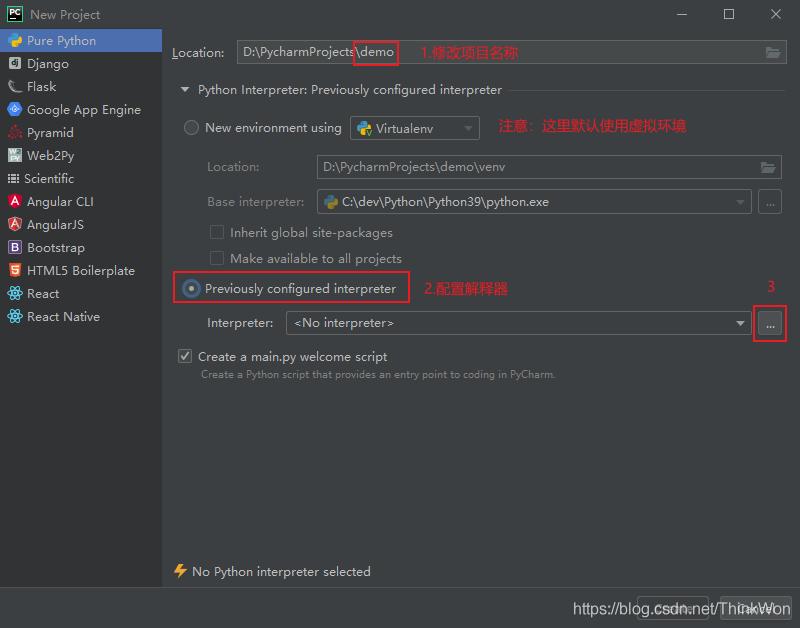
选择系统解释器,找到你安装的 Python 目录,点击
OK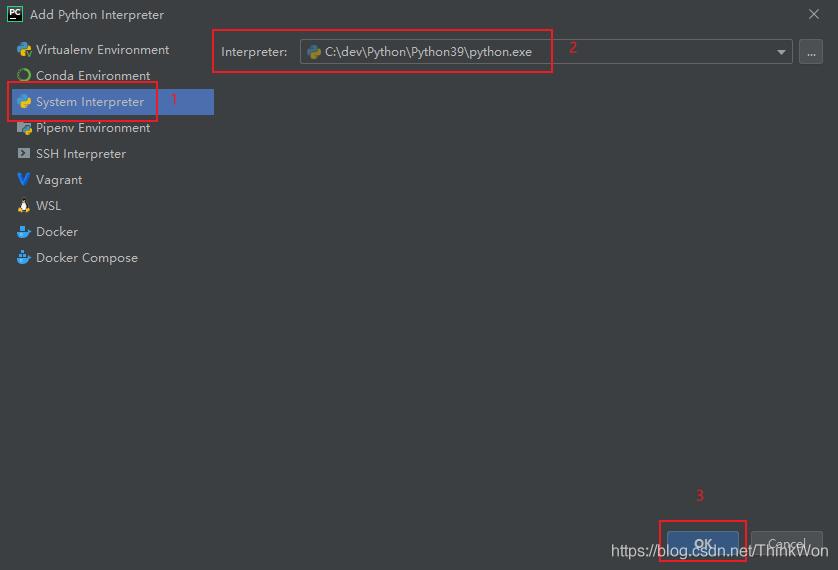
然后点击
Create即可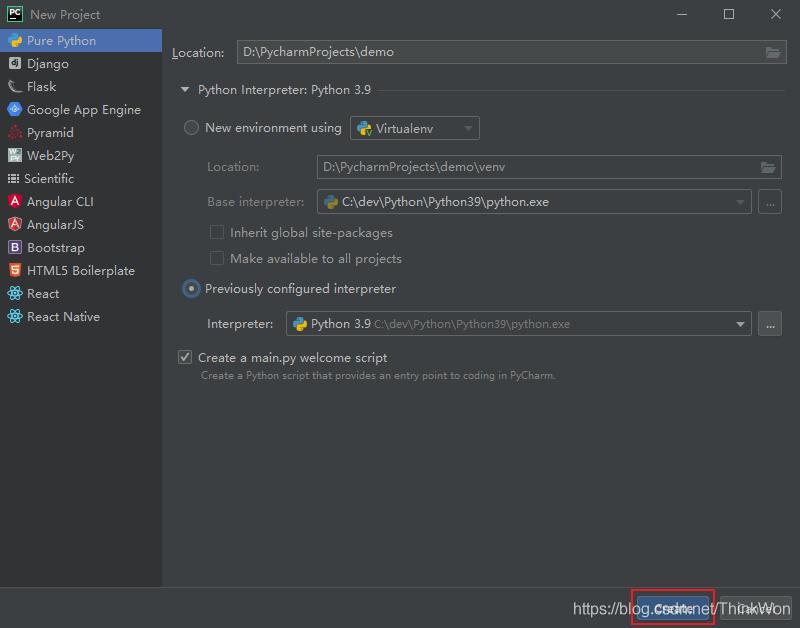
那么现在项目就创建成功了,去掉
Show tips on startup,不用每次都打开欢迎界面,然后关闭即可。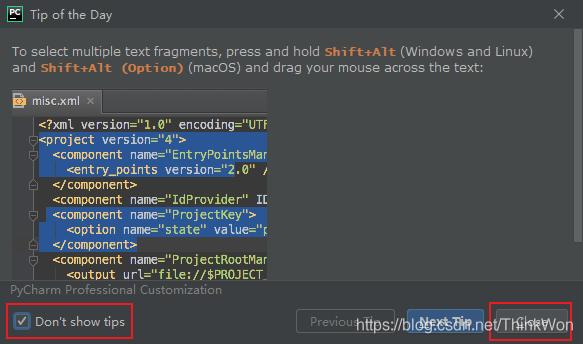
5.测试运行
Python 文件
刚才我们创建项目的时候,默认勾选了
Create a main.py welcome script,PyCharm默认会帮我们创建main.py文件,键盘输入Shift+F10,即可运行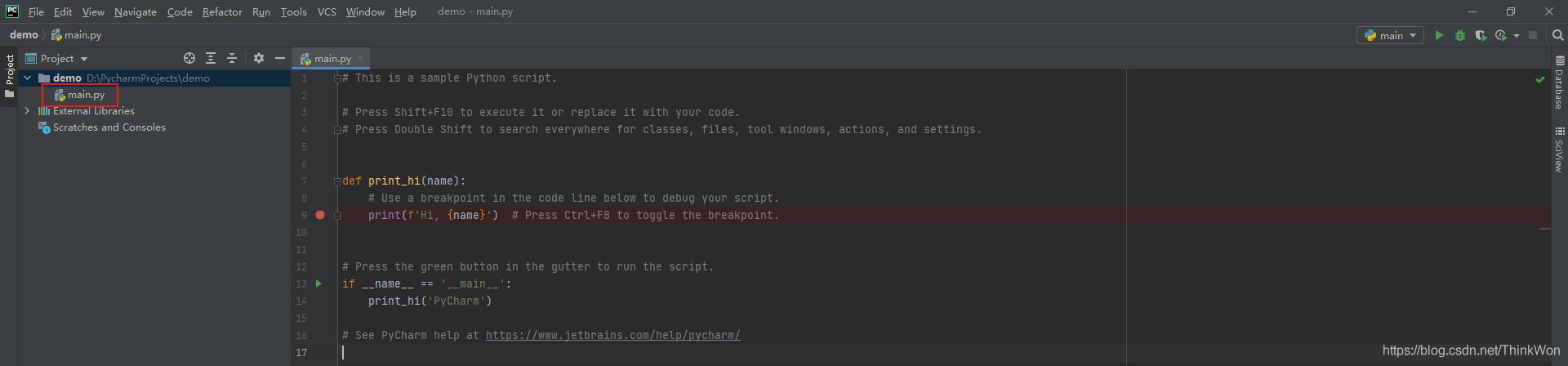
输出结果

到此这篇关于PyCharm2020.3.2安装超详细教程的文章就介绍到这了,更多相关PyCharm2020.3.2安装内容请搜索python博客以前的文章或继续浏览下面的相关文章希望大家以后多多支持python博客!
-
<< 上一篇 下一篇 >>
PyCharm2020.3.2安装超详细教程
看: 1371次 时间:2021-04-05 分类 : python教程
- 相关文章
- 2021-12-20Python 实现图片色彩转换案例
- 2021-12-20python初学定义函数
- 2021-12-20图文详解Python如何导入自己编写的py文件
- 2021-12-20python二分法查找实例代码
- 2021-12-20Pyinstaller打包工具的使用以及避坑
- 2021-12-20Facebook开源一站式服务python时序利器Kats详解
- 2021-12-20pyCaret效率倍增开源低代码的python机器学习工具
- 2021-12-20python机器学习使数据更鲜活的可视化工具Pandas_Alive
- 2021-12-20python读写文件with open的介绍
- 2021-12-20Python生成任意波形并存为txt的实现
-
搜索
-
-
推荐资源
-
Powered By python教程网 鲁ICP备18013710号
python博客 - 小白学python最友好的网站!