2020年4月补充
鉴于配置自动化测试这套框架确实稍微有点麻烦,许多小伙伴在配置的过程中总是踩坑,最近写了篇简化版的入门教程,不想折腾Android SDK的小伙伴可以移步到那篇文章:https://www.jb51.net/article/169763.htm
概述
本文主要分为以下几个部分
- 安装Python3
- 安装Python3的Appium库
- 安装Android SDK
- 安装JDK
- 安装Appium
- 安装模拟器
- 编写测试脚本并生成测试报告
项目示例下载地址: https://github.com/lixk/apptest
正文
一、安装Python3
直接登录Python官网https://www.python.org/,下载最新版本即可。
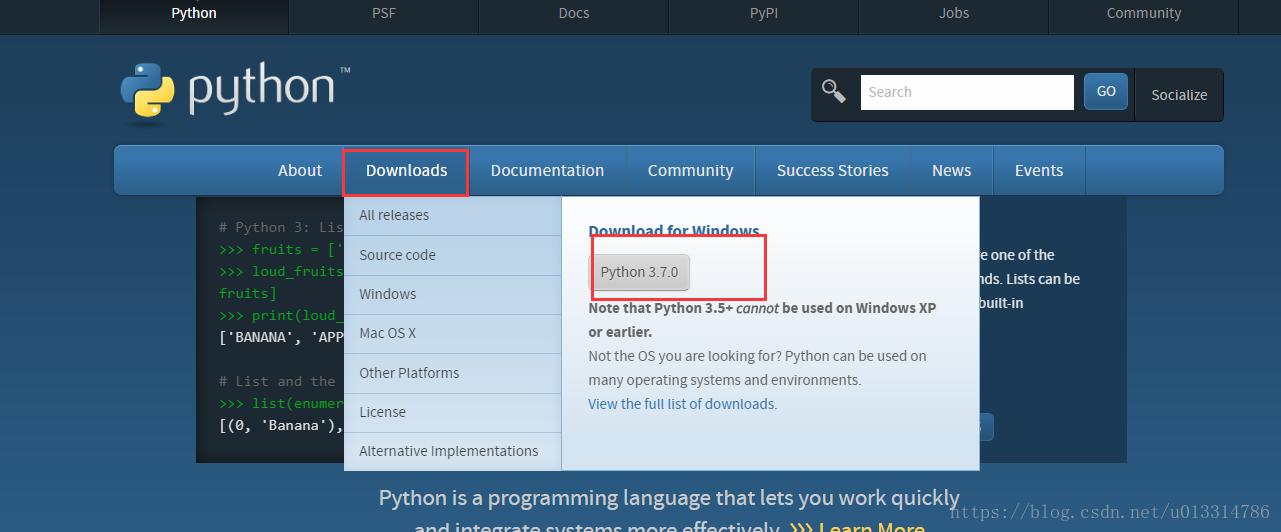
然后安装的时候注意一下安装路径,比如我的安装路径
D:\Python37,接下来会用到这个安装路径。二、安装Python3的Appium库
打开Python安装目录,找到
Scripts文件夹,点进去,示例: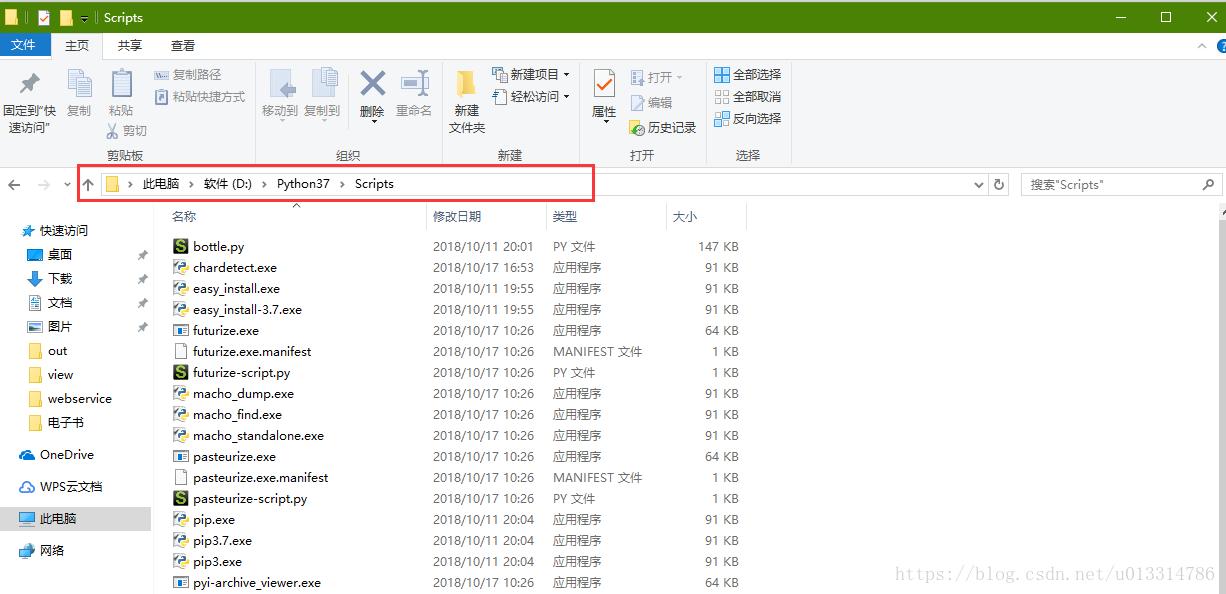
在地址栏上输入
cmd,然后回车,打开控制台: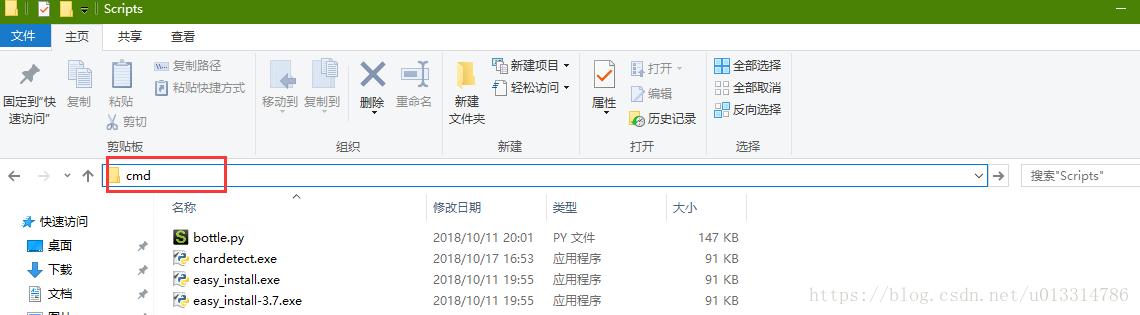
在控制台里输入命令
pip install Appium-Python-Client,然后回车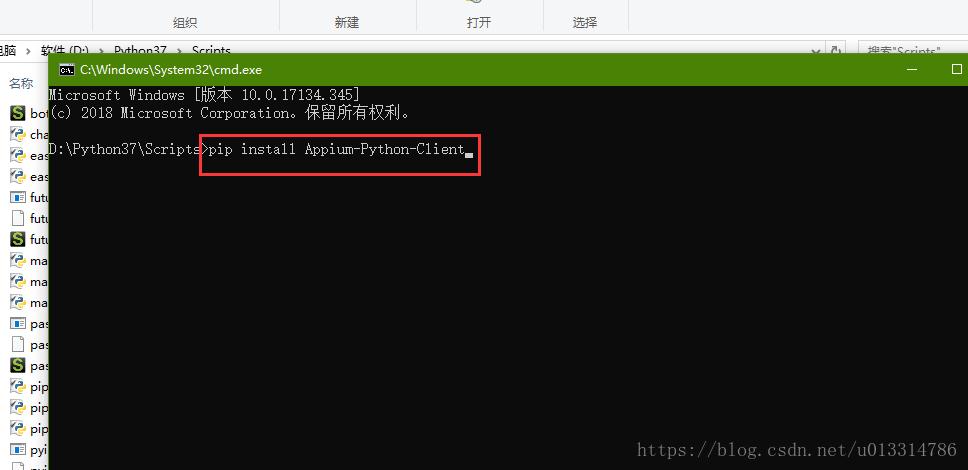
看到下图的提示就表明安装成功了
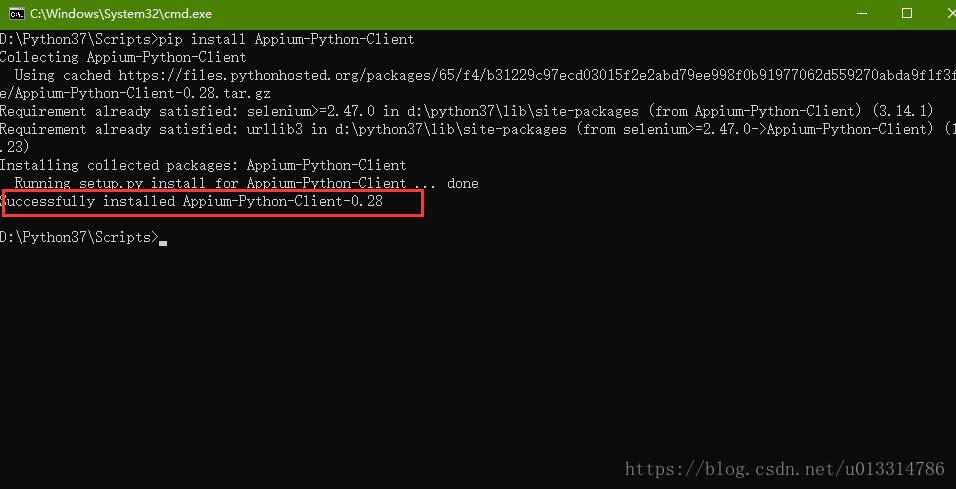
三、安装Android SDK
我懒得折腾,所以就直接下载了Android Studio
下载地址
https://developer.android.com/studio/#downloads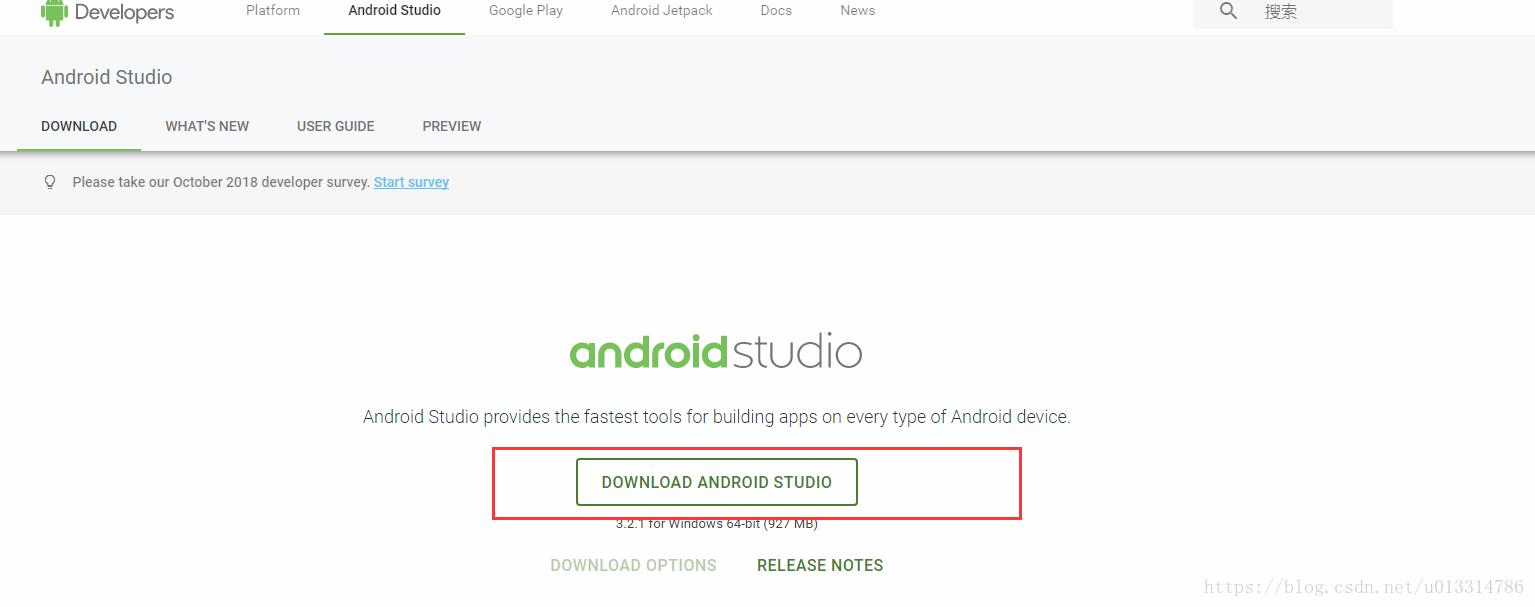
下载完成开始安装
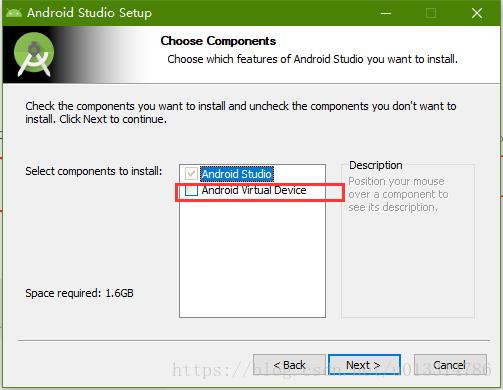
如果需要安装自带的模拟器,就把这一项勾选上,然后Next,接下来选择安装路径,比如我的同样放在
D盘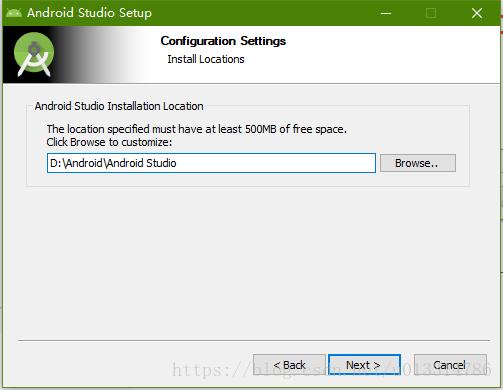
接下来一路Next,到了选择SDK的页面注意一下
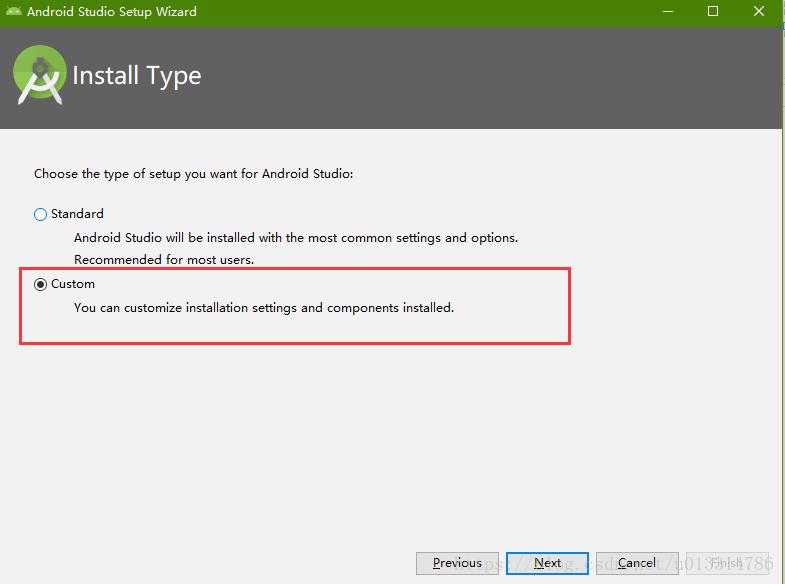
选择
Custom,这样可以只安装自己喜欢的部分,接下来选择主题,当然这个以后可以在Android Studio里边改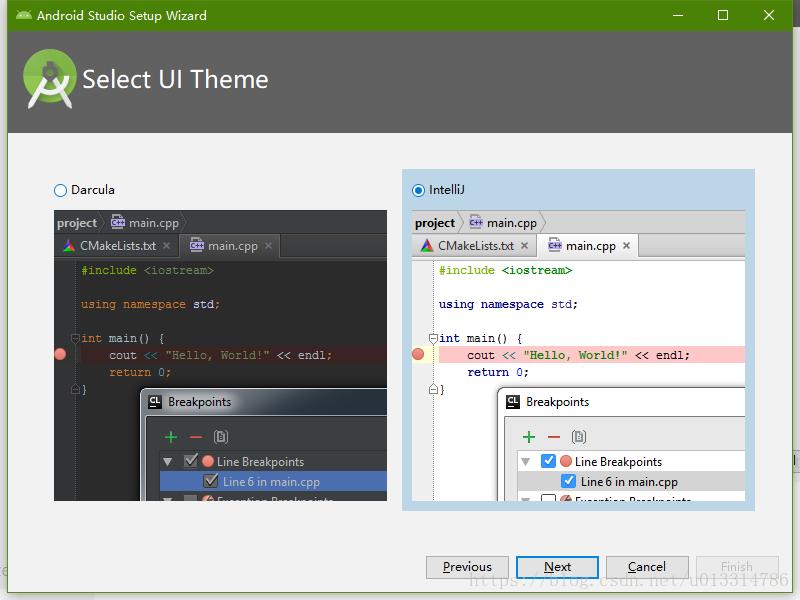
继续Next,到达定制组件页面,如下图
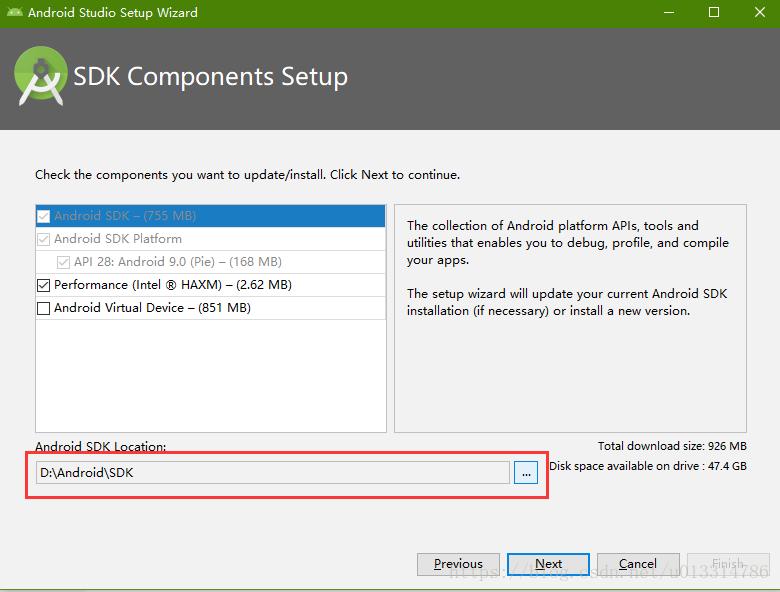
设置一下SDK的安装路径,比如我的是
D:\Android\SDK,接下来继续Next…finish。然后就进入了缓慢的下载环节,让它在这儿慢慢的下载吧,下载完成后就好了。我们可以进入下一节了。四、安装JDK
这里我使用的是JDK8,下载地址
https://www.oracle.com/technetwork/java/javase/downloads/jdk8-downloads-2133151.html接受协议,然后选择对应平台下载即可
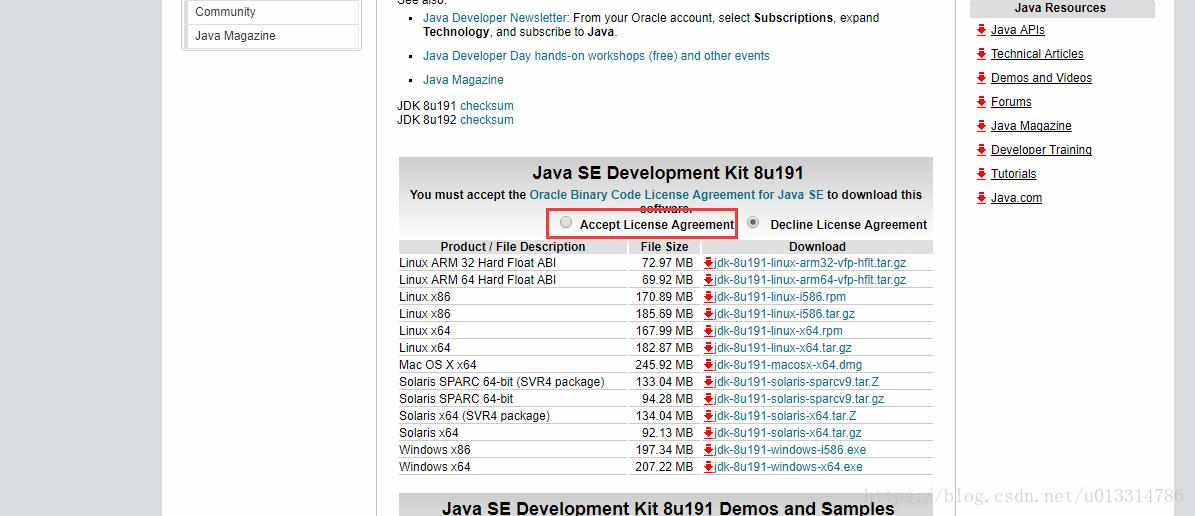
接下来安装过程比较简单,也是一路Next,注意选择一下安装路径,比如我的安装路径
D:\Java\jdk1.8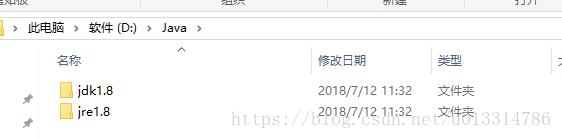
五、安装Appium
官网地址 http://appium.io/
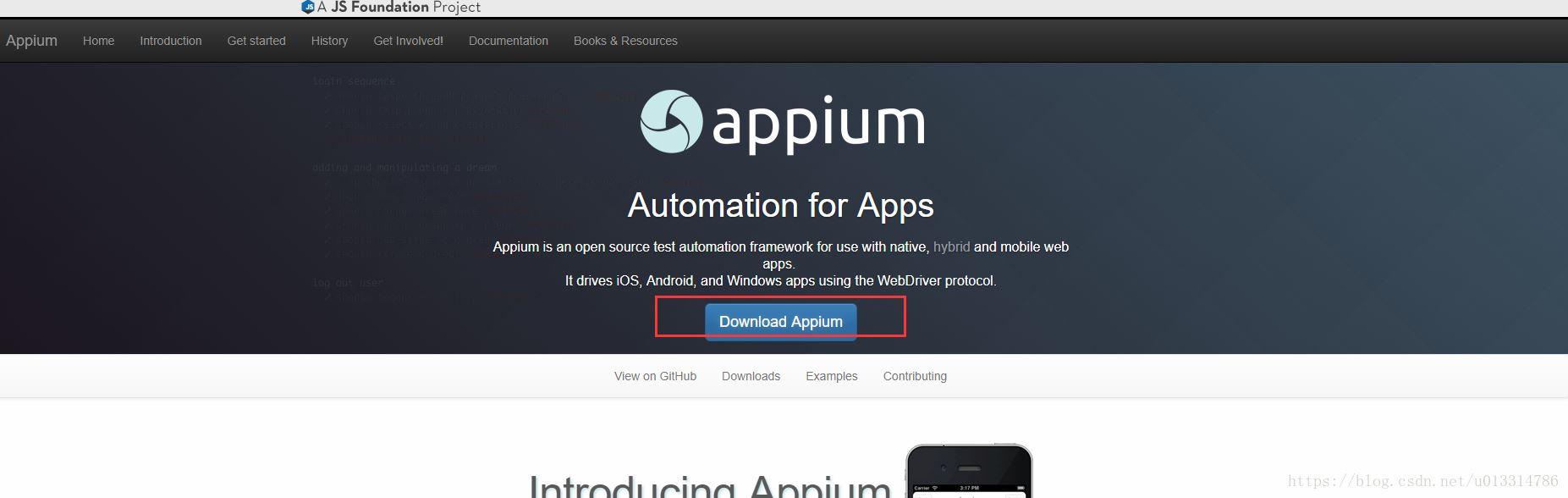
点击下载按钮会到GitHub的下载页面,选择对应平台下载
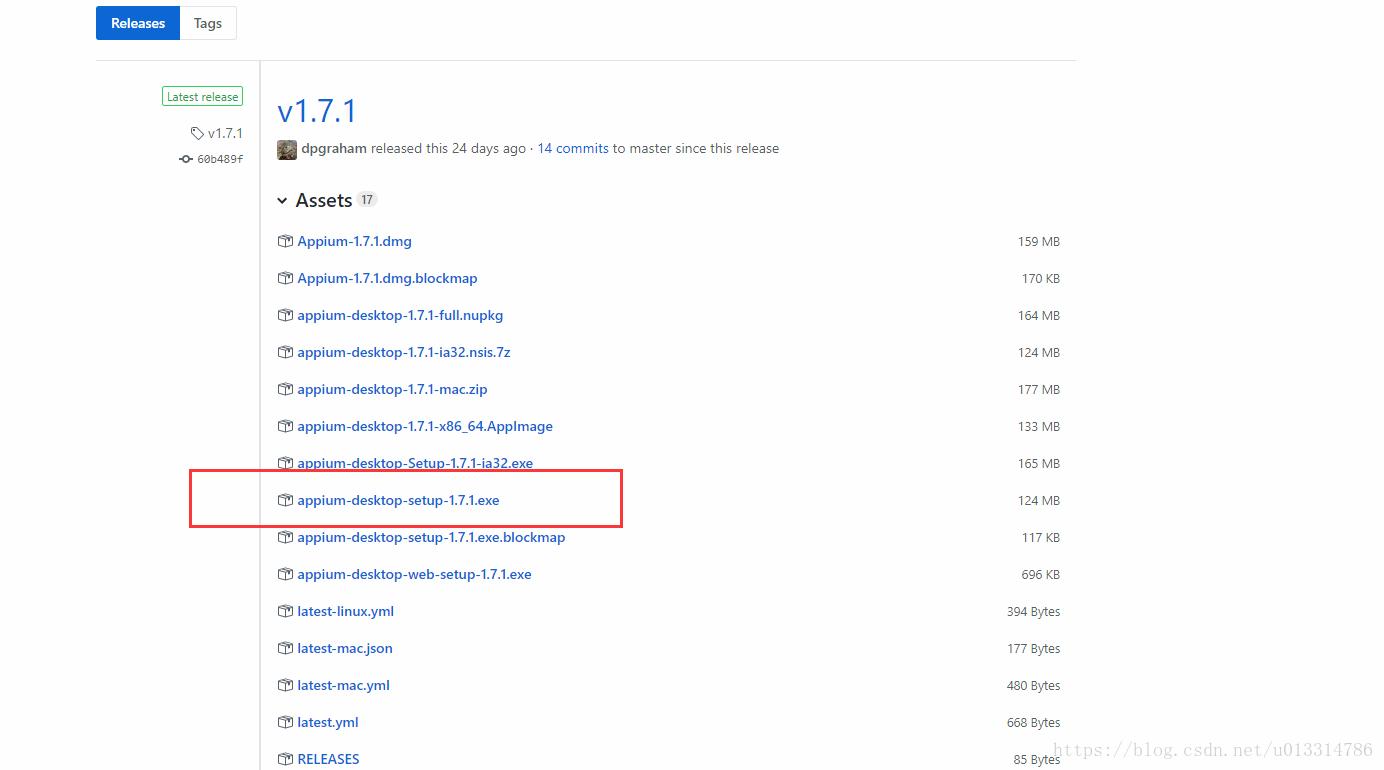
Windows就选这个(快捷下载)
安装完成后,启动Appium,host和port默认的即可,然后编辑下配置信息
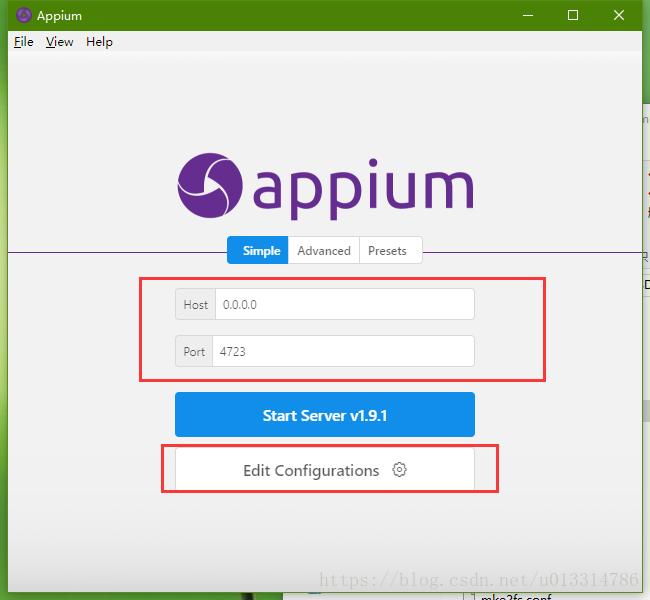

然后点下边那个保存并重启的按钮,然后点第一个
Start Server按钮,将会看到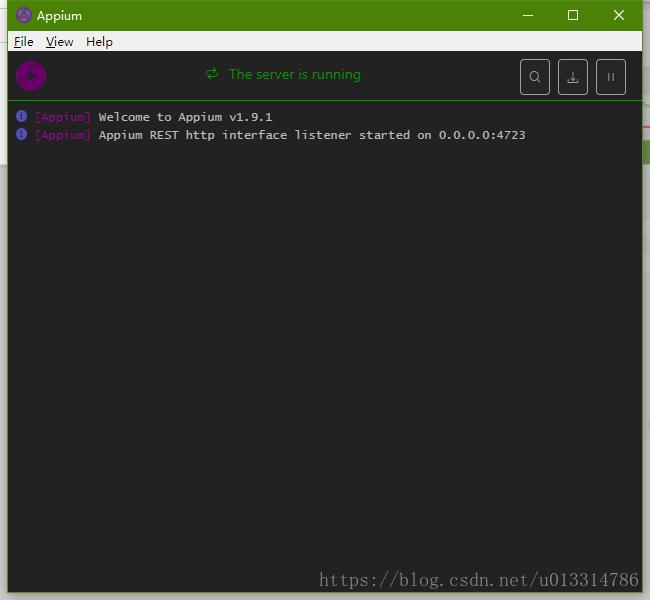
如果使用真机测试,插上手机就可以开始编写脚本测试了。但是呢,由于手边没有数据线,就采用模拟器了,所以有了下一节。
六、安装模拟器
这里使用的是
夜神模拟器下载地址 https://www.yeshen.com/,之所以不用Android自带的,是因为记得多年前启动一次要好久,然后就再也没用过。
这个也没有什么好说的,也是注意一下安装路径,然后一路下一步就好了。
安装完成后要进行一下简单修改:- 打开安装目录,进入到
bin目录(比如:D:\Nox\bin) - 把第三节里安装好的Android SDK里的
adb.exe文件(比如我的在D:\Android\SDK\platform-tools目录下)复制到该目录覆盖掉该目录已存在的adb.exe文件 - 删掉该目录的
nox_adb.exe文件,再复制一份adb.exe并重命名为nox_adb.exe - 启动模拟器
- 再该目录打开控制台,执行
nox_adb.exe connect 127.0.0.1:62001,然后执行adb devices,看到如下信息就表示成功了
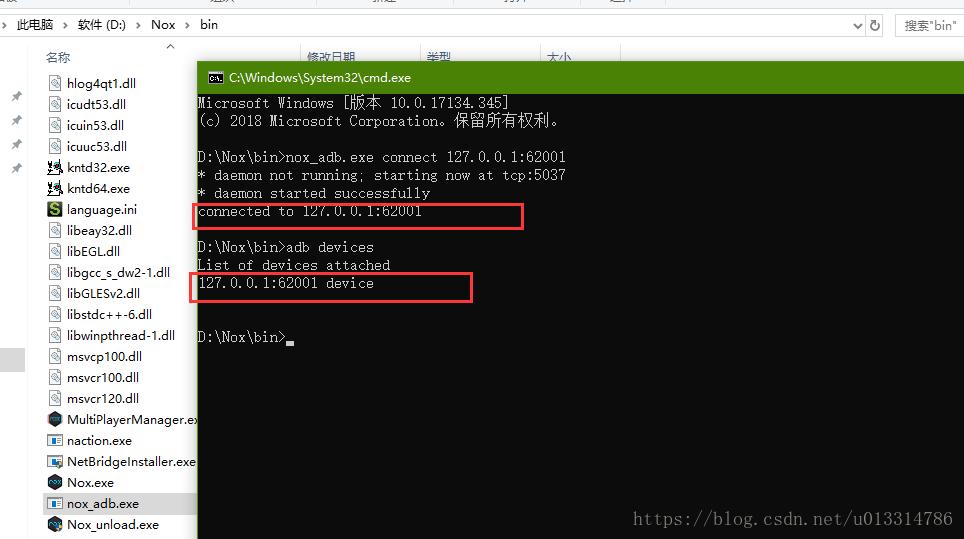
在模拟器里安装测试
apk文件,这里以一个计算器为例,直接将apk文件拖到模拟器里即可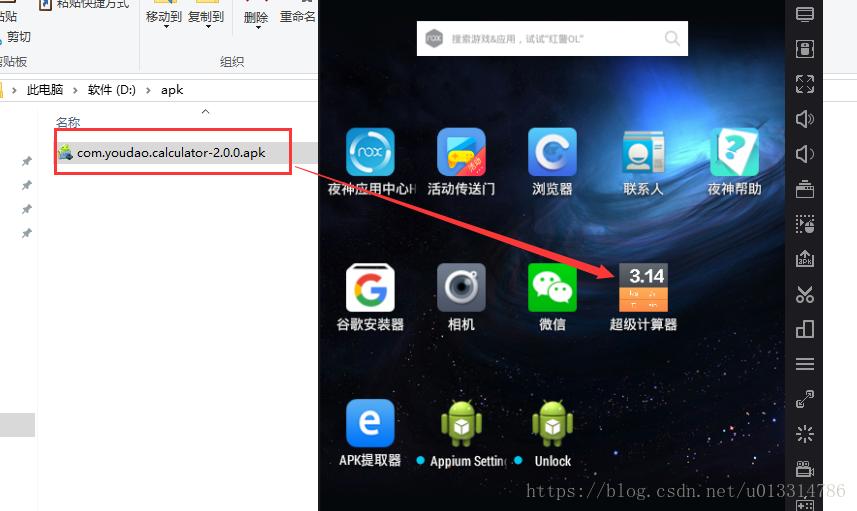
继续在刚刚的控制台窗口里输入
aapt dump badging D:\apk\com.youdao.calculator-2.0.0.apk,其中D:\apk\com.youdao.calculator-2.0.0.apk是测试apk的完整路径。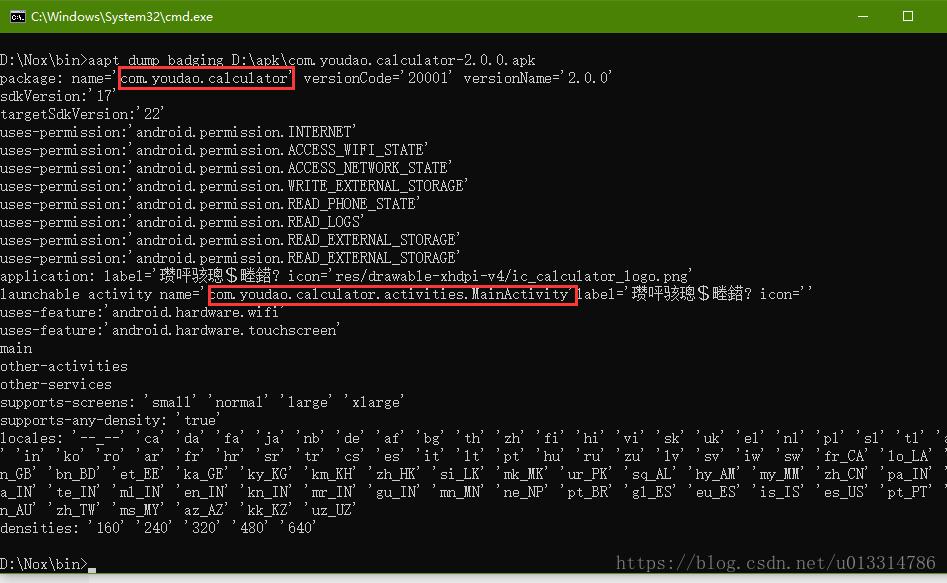
可以看到安装包的信息都打印出来了,记录下红框里这两个名称,待会儿写测试脚本的时候要用。
注意,如果模拟器重启了,需要执行第5步的nox_adb.exe connect 127.0.0.1:62001七、编写测试脚本并生成测试报告1.创建测试用例目录
testcase,在该目录下创建test_app.py文件import time import unittest from appium import webdriver class MyTests(unittest.TestCase): # 测试开始前执行的方法 def setUp(self): desired_caps = {'platformName': 'Android', # 平台名称 'platformVersion': '4.4.2', # 系统版本号 'deviceName': '127.0.0.1:62001', # 设备名称。如果是真机,在'设置->关于手机->设备名称'里查看 'appPackage': 'com.youdao.calculator', # apk的包名 'appActivity': 'com.youdao.calculator.activities.MainActivity' # activity 名称 } self.driver = webdriver.Remote("http://127.0.0.1:4723/wd/hub", desired_caps) # 连接Appium self.driver.implicitly_wait(8) def test_calculator(self, t=500, n=4): """计算器测试""" time.sleep(3) window = self.driver.get_window_size() x0 = window['width'] * 0.8 # 起始x坐标 x1 = window['width'] * 0.2 # 终止x坐标 y = window['height'] * 0.5 # y坐标 for i in range(n): self.driver.swipe(x0, y, x1, y, t) time.sleep(1) self.driver.find_element_by_id('com.youdao.calculator:id/guide_button').click() for i in range(6): self.driver.find_element_by_accessibility_id('Mathbot Editor').click() time.sleep(1) btn_xpath = '/hierarchy/android.widget.FrameLayout/android.widget.LinearLayout/android.widget.FrameLayout/android.widget.LinearLayout/android.widget.FrameLayout/android.widget.FrameLayout/android.support.v4.widget.DrawerLayout/android.widget.LinearLayout/android.widget.FrameLayout/android.widget.RelativeLayout/android.widget.LinearLayout[2]/android.widget.LinearLayout/android.widget.LinearLayout[3]/android.view.View/android.widget.GridView/android.widget.FrameLayout[{0}]/android.widget.FrameLayout' self.driver.find_element_by_xpath(btn_xpath.format(7)).click() self.driver.find_element_by_xpath(btn_xpath.format(10)).click() self.driver.find_element_by_xpath(btn_xpath.format(8)).click() time.sleep(3) # 测试结束后执行的方法 def tearDown(self): self.driver.quit()2.创建
run.py文件import os import time import unittest from HTMLTestRunner import HTMLTestRunner test_dir = './testcase' discover = unittest.defaultTestLoader.discover(start_dir='./testcase', pattern="test*.py") if __name__ == "__main__": report_dir = './test_report' os.makedirs(report_dir, exist_ok=True) now = time.strftime("%Y-%m-%d %H-%M-%S") report_name = '{0}/{1}.html'.format(report_dir, now) with open(report_name, 'wb')as f: runner = HTMLTestRunner(stream=f, title="测试报告", description="本测试报告内容包含超级计算器的简单测试") runner.run(discover)导出测试报告用到了
HTMLTestRunner,但是Python3的好像有问题,在网上找了两个修改后支持Python3的, 需要的话可以在本文尾部的示例项目中下载。3.运行
run.py文件
等程序运行完之后即会在test_report目录下生成测试报告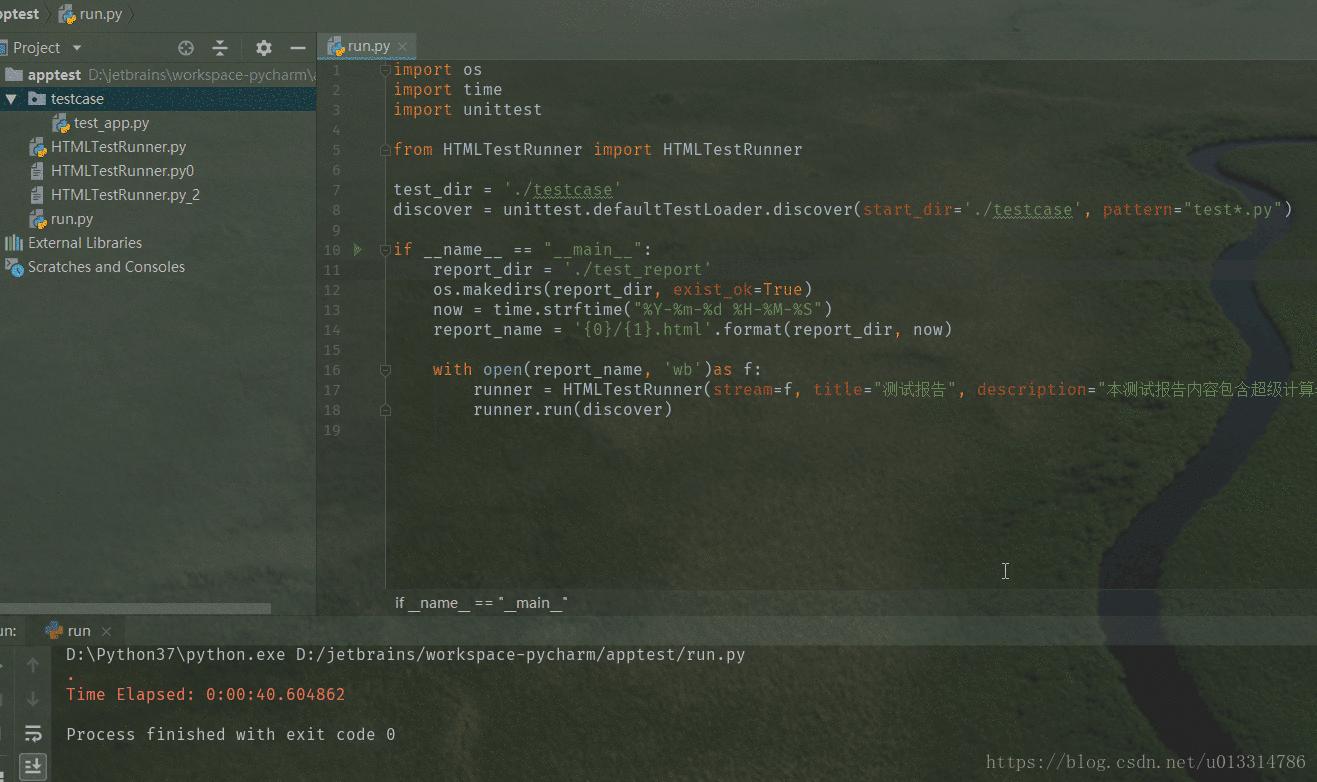
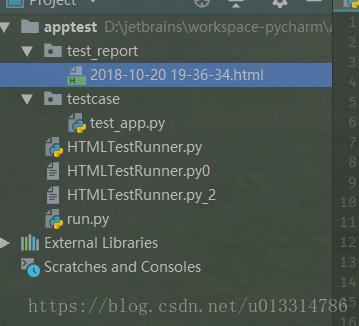
在浏览器里打开即可看到报告内容,示例
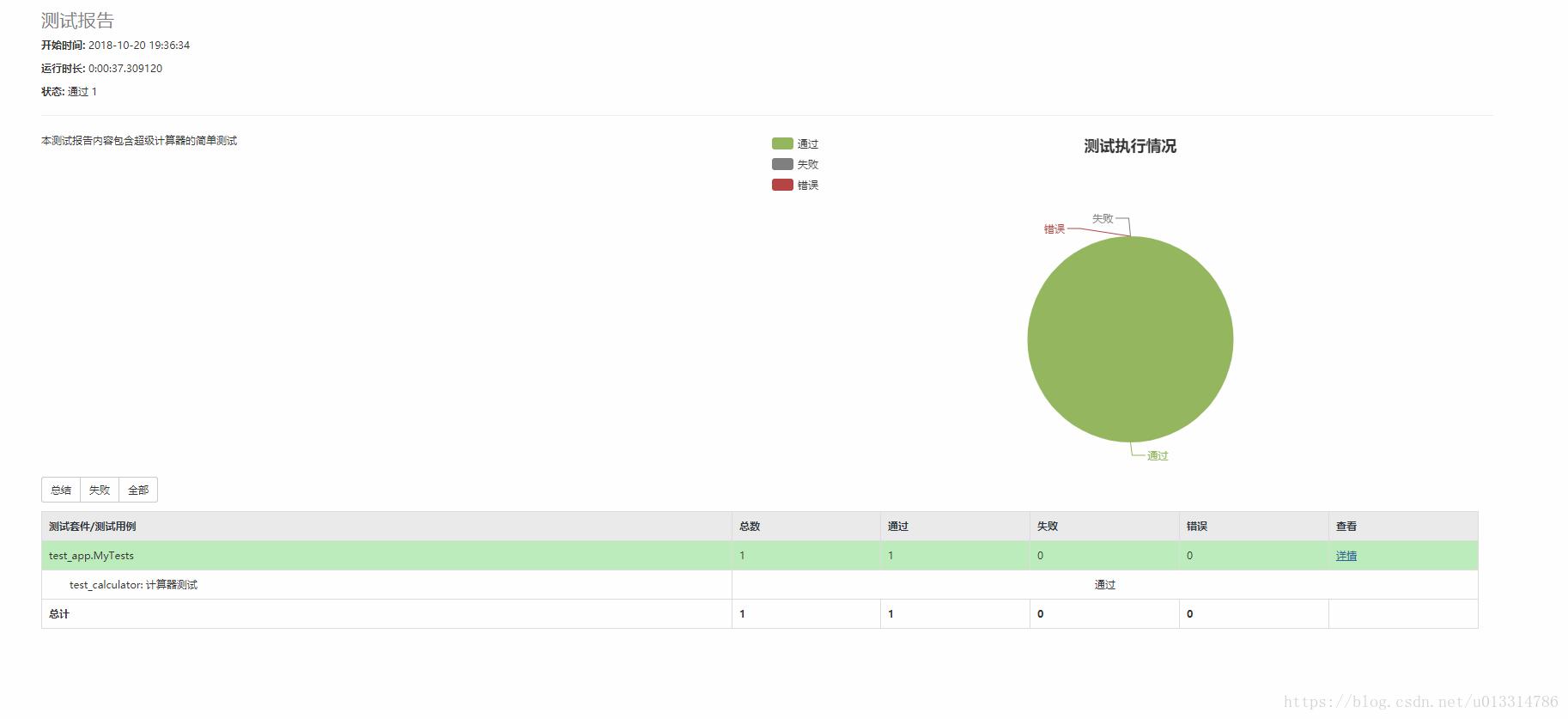
到此,全部完成。如果有空的话可以再补充下Appium的使用,比如元素定位之类的,希望本文能帮到初学自动化测试的同学。
项目示例下载地址 https://github.com/lixk/apptest
艾玛,罗嗦这么多,都八点了还没吃晚饭,好饿,今天就先到这里了。
2019/5/21 补充
如果配置跟上边那几步都一致,确实没问题,结果不能正常运行。那么问题可能出在模拟器配置。下边补充下我这边的模拟器配置。
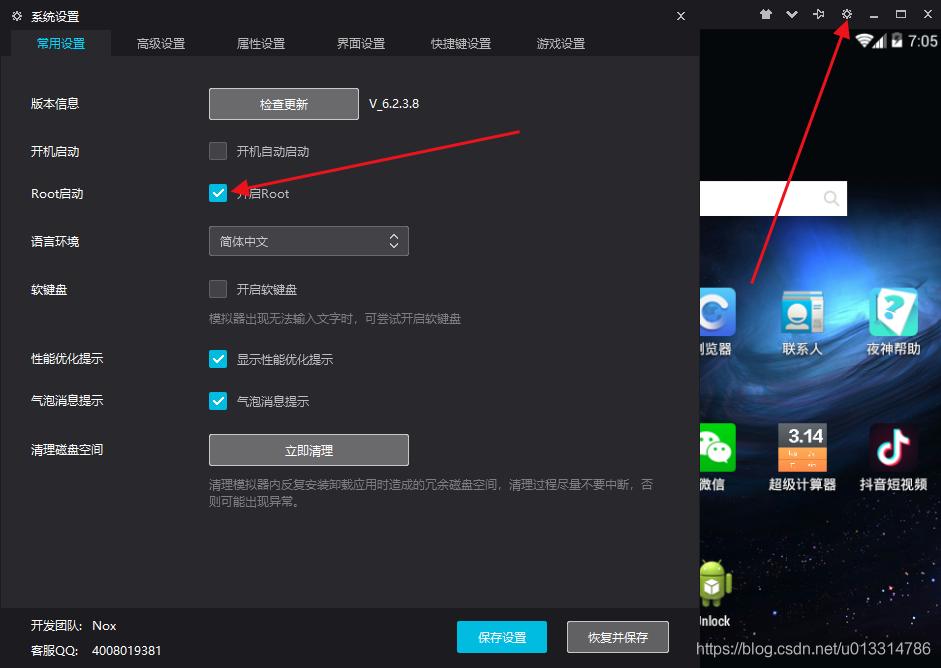
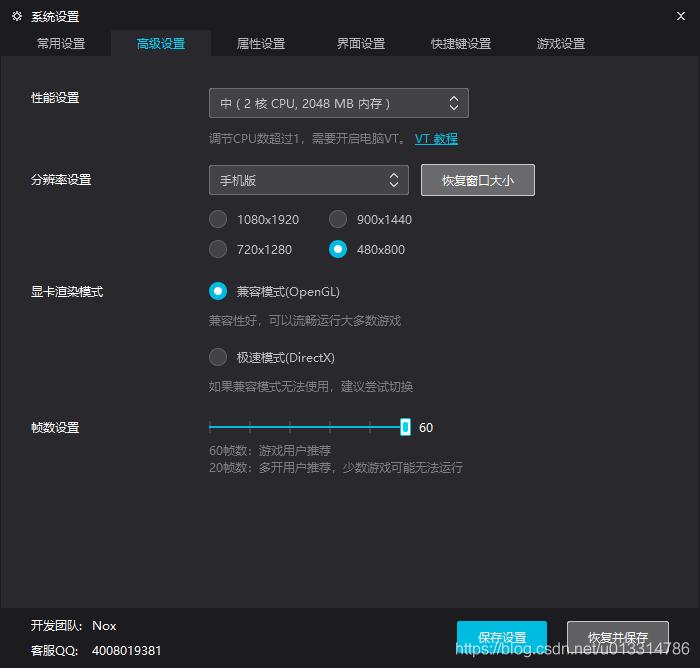
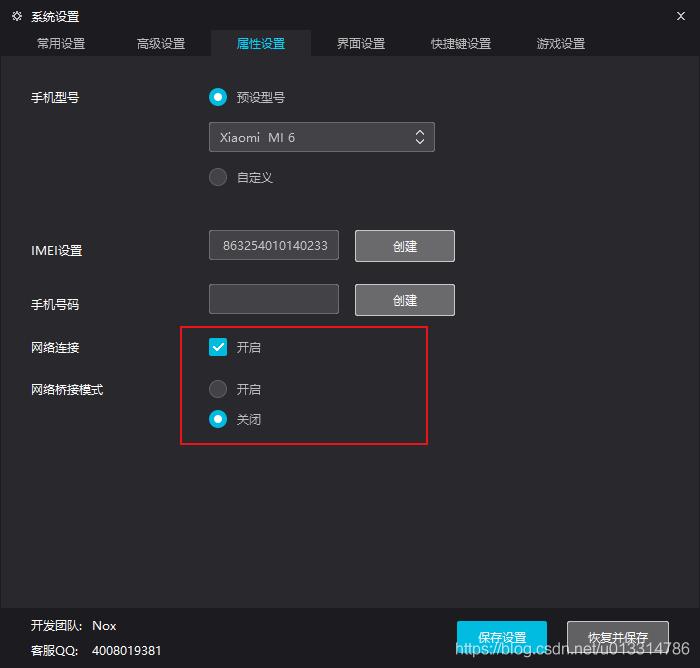
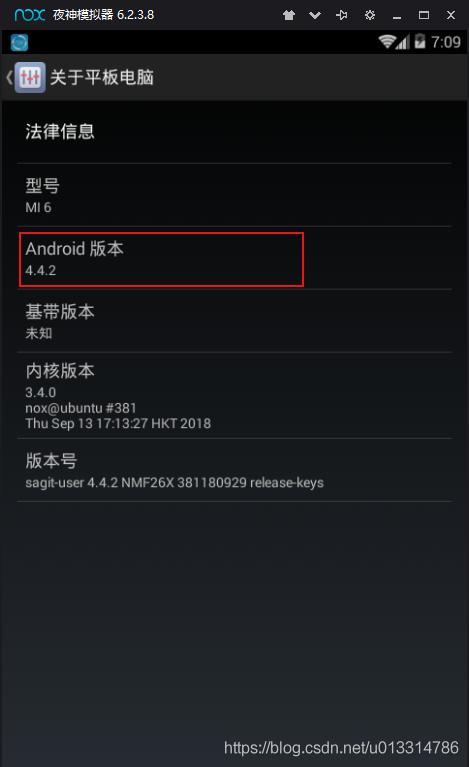
代码中的
'platformVersion': '4.4.2'就是上图中的Android版本。如果还是有许多人跑不起来,接下来可以考虑抽空录个操作视频,哈哈哈。
到此这篇关于Python3 + Appium + 安卓模拟器实现APP自动化测试并生成测试报告的文章就介绍到这了,更多相关Python3 + Appium + 安卓模拟器实现APP自动化测试内容请搜索python博客以前的文章或继续浏览下面的相关文章希望大家以后多多支持python博客!
-
<< 上一篇 下一篇 >>
Python3 + Appium + 安卓模拟器实现APP自动化测试并生成测试报告
看: 1183次 时间:2021-03-08 分类 : python教程
- 相关文章
- 2021-12-20Python 实现图片色彩转换案例
- 2021-12-20python初学定义函数
- 2021-12-20图文详解Python如何导入自己编写的py文件
- 2021-12-20python二分法查找实例代码
- 2021-12-20Pyinstaller打包工具的使用以及避坑
- 2021-12-20Facebook开源一站式服务python时序利器Kats详解
- 2021-12-20pyCaret效率倍增开源低代码的python机器学习工具
- 2021-12-20python机器学习使数据更鲜活的可视化工具Pandas_Alive
- 2021-12-20python读写文件with open的介绍
- 2021-12-20Python生成任意波形并存为txt的实现
-
搜索
-
-
推荐资源
-
Powered By python教程网 鲁ICP备18013710号
python博客 - 小白学python最友好的网站!