PyCharm下载和安装
进入https://www.jetbrains.com/pycharm/download/#section=windowsPyCharm官方下载页面(如图 2 所示),可以看到 PyCharm 有 2 个版本,分别是 Professional(专业版)和 Community(社区版)。其中,专业版是收费的,可以免费试用 30 天;而社区版是完全免费的。
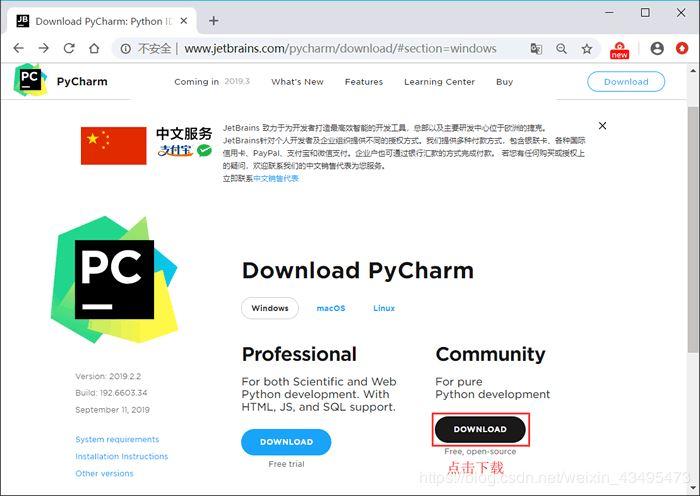
图2
强烈建议初学者使用社区版,更重要的是,该版本不会对学习 Python 产生任何影响。
根据图 2 所示点击“下载”按钮,等待下载完成。下载完成后,读者会得到一个 PyCharm 安装包(本节下载的是 pycharm-community-2019.2.2 版本)。双击打开下载的安装包,正式开始安装(如图 3 所示)。
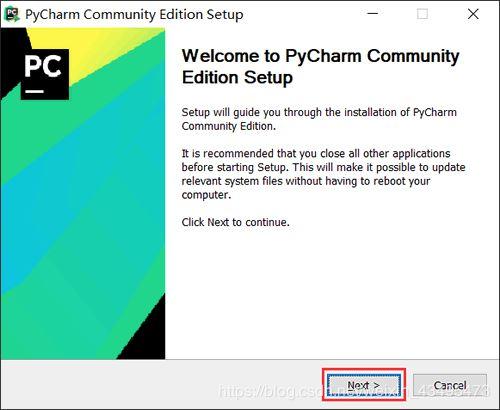
图3
直接选择“Next”,可以看到如图 4 所示的对话框,这里是设置 PyCharm 的安装路径,建议不要安装在系统盘(通常 C 盘是系统盘),这里选择安装到 E 盘。
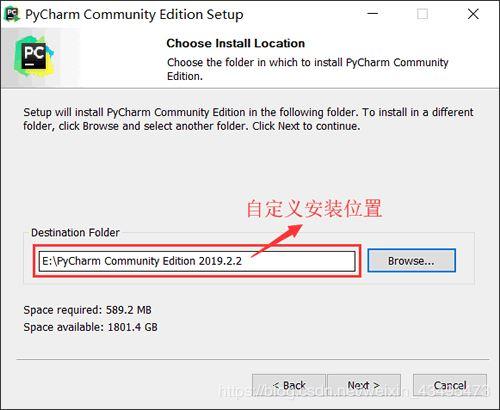
图4
继续点击“Next”,这里需要进行一些设置,可根据图 5 所示,自行选择需要的功能,若无特殊需求,按图中勾选即可;
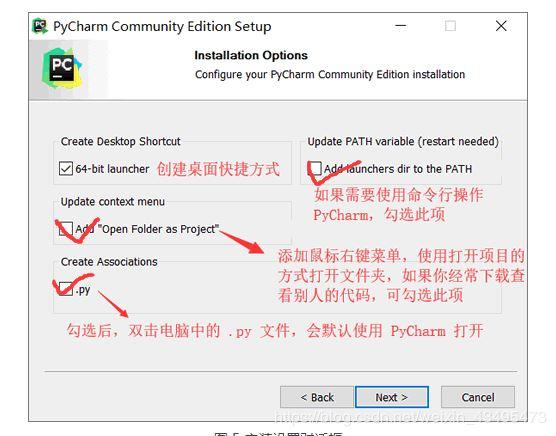
图5继续点击“Next”,达到图 6 所示的对话框,这里选择默认即可,点击 “Install”,并等待安装进度条达到 100%,PyCharm 就安装完成了。
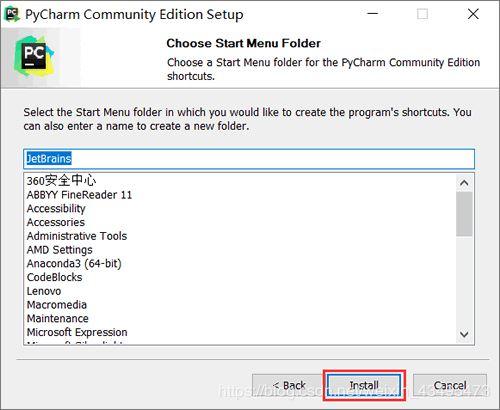
图6
需要注意的是,首次启动 PyCharm,会自动进行配置 PyCharm 的过程(选择 PyCharm 界面显式风格等等),读者可根据自己的喜好进行配置,由于配置过程非常简单,这里不再给出具体图示。读者也可以直接退出,即表示全部选择默认配置。
PyCharm配置Python解释器
1.首先安装 PyCharm 完成之后,打开它会显示如下所示的界面:
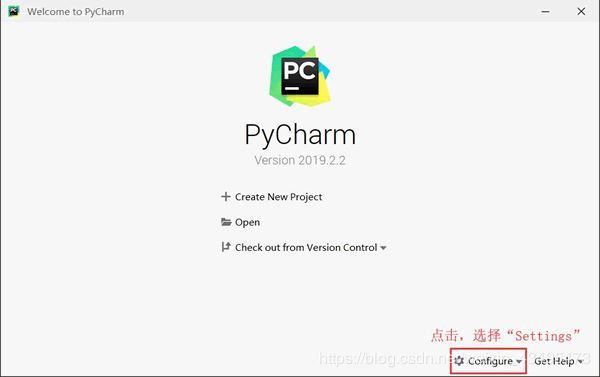
图8
在此界面中,可以手动给 PyCharm 设置 Python 解释器。点击图 8 所示的 Configure 选项,选择“Settings”,进入图 9 所示的界面。
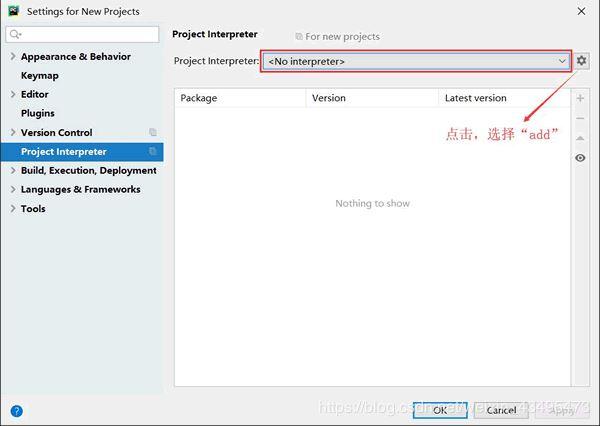
图9
可以看到,“No interpreter” 表示未设置 Python 解释器,这种情况下,可以按图 9 所示,点击设置按钮,选择"add",此时会弹出图 10 所示的窗口。
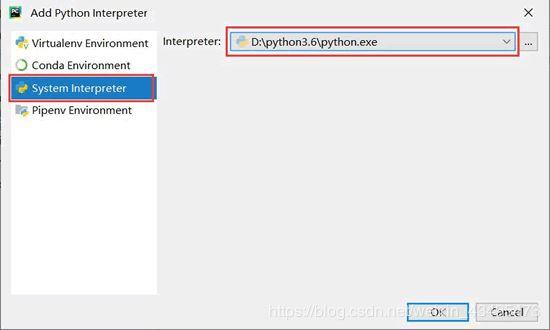
图10
按照图 10 所示,选择“System Interpreter”(使用当前系统中的 Python 解释器),右侧找到你安装的 Python 目录,并找到 python.exe,然后选择“OK”。此时显式界面会自动跳到图 9 所示的界面,并显示出可用的解释器,如图 11 所示,再次点击“OK”。
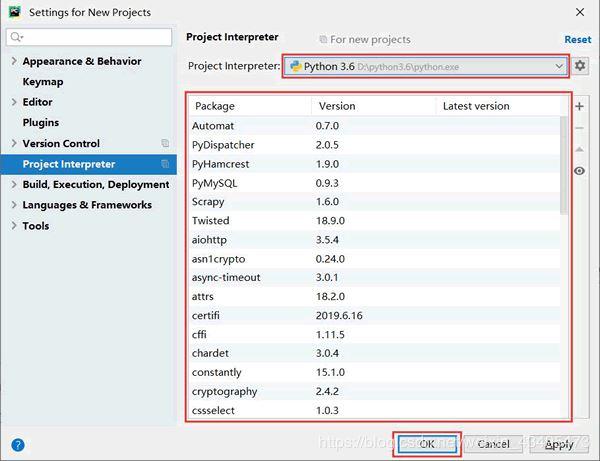
等待 PyCharm 配置成功,它会再次回到图 8 所示的界面,由此就成功的给 PyCharm 设置好了 Python 解释器。
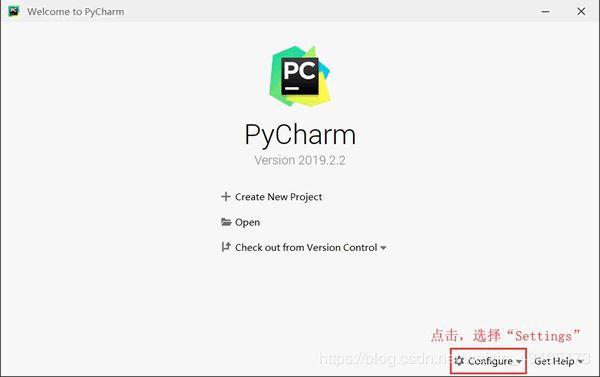
2. 或者这样配置,点击 existing interpreter,找到你的 python的安装地址
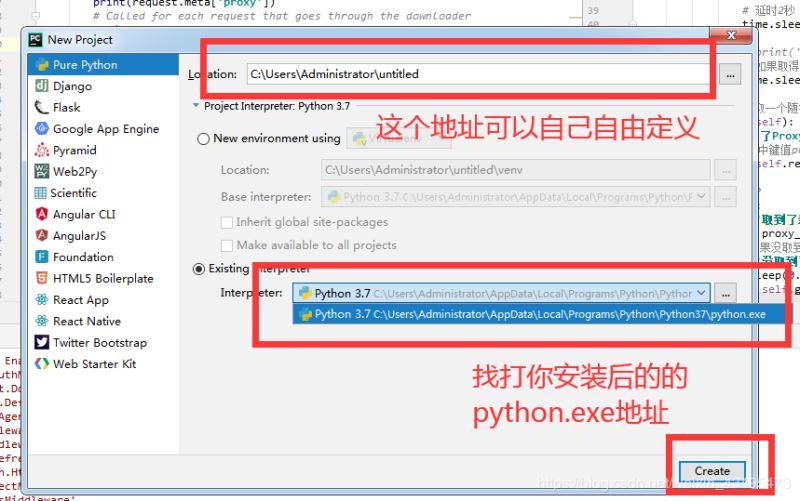
重点是配置 python.exe ,以上两种方式都可以,配置上即可
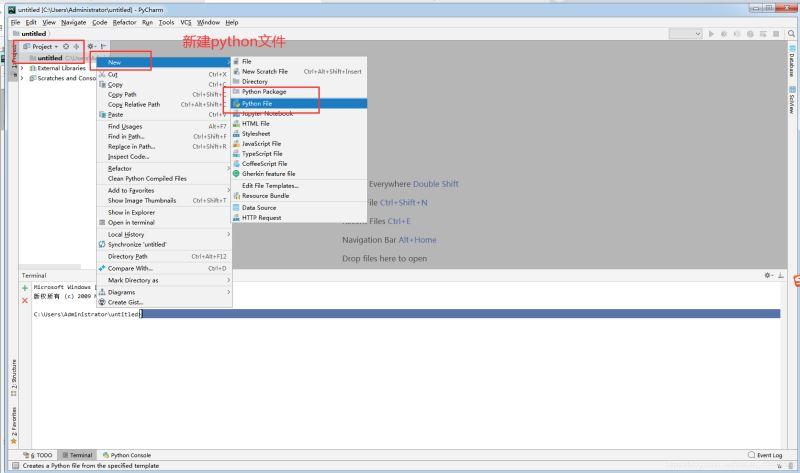
运行成功即代表 , 配置成功
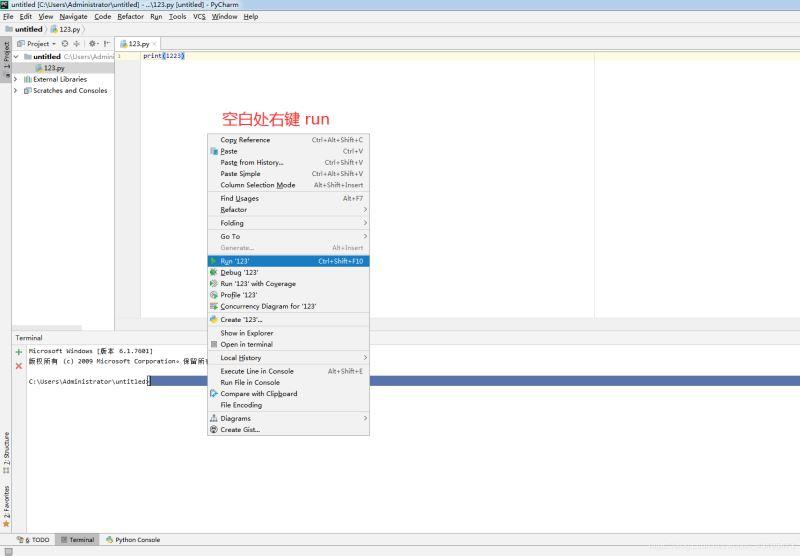
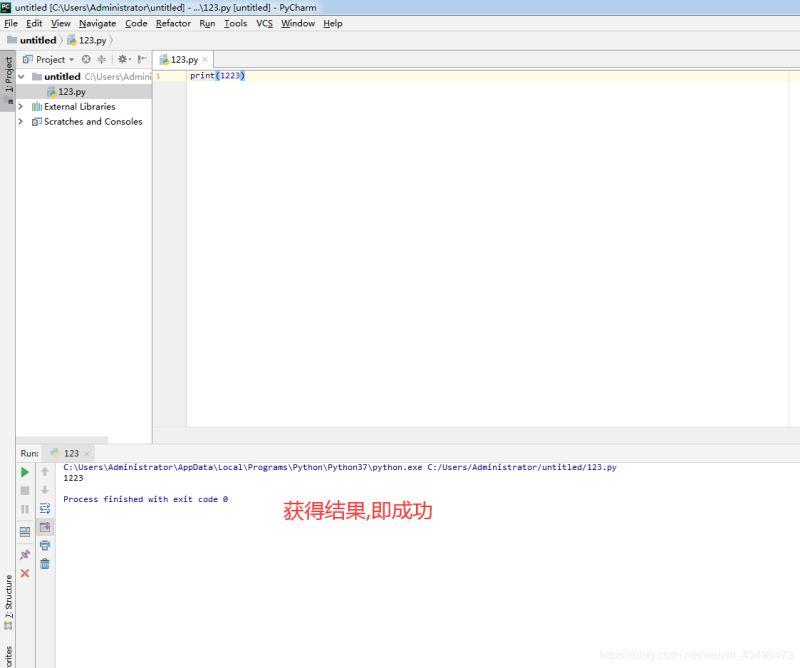
-
<< 上一篇 下一篇 >>
标签:numpy
PyCharm下载和安装详细步骤
看: 2797次 时间:2021-01-08 分类 : python教程
- 相关文章
- 2021-12-20Python 实现图片色彩转换案例
- 2021-12-20python初学定义函数
- 2021-12-20图文详解Python如何导入自己编写的py文件
- 2021-12-20python二分法查找实例代码
- 2021-12-20Pyinstaller打包工具的使用以及避坑
- 2021-12-20Facebook开源一站式服务python时序利器Kats详解
- 2021-12-20pyCaret效率倍增开源低代码的python机器学习工具
- 2021-12-20python机器学习使数据更鲜活的可视化工具Pandas_Alive
- 2021-12-20python读写文件with open的介绍
- 2021-12-20Python生成任意波形并存为txt的实现
-
搜索
-
-
推荐资源
-
Powered By python教程网 鲁ICP备18013710号
python博客 - 小白学python最友好的网站!