个人使用环境
WIN10x64系统,Python3.8,PyCharm2020.01.03安装过程
一、安装Python3.8
(自己参考其他教程)二、安装PyQt5
然后在cmd下输入指令pip install PyQt5也可以输入这个指令
pip install PyQt5 -i https://pypi.douban.com/simple(后面是豆瓣的镜像地址,是为了加快下载速度)

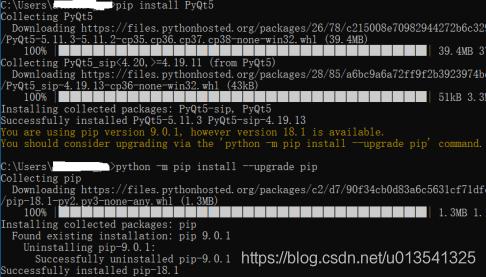
提示你更新pip,就按照提示更新(这步骤是可选的,看个人需求)
在cmd下输入python -m pip install --upgrade pip三、安装PyQt5-Tools
然后在cmd下输入指令pip install PyQt5-tools也可以输入这个指令
pip install PyQt5-tools -i https://pypi.douban.com/simple(后面是豆瓣的镜像地址,是为了加快下载速度)
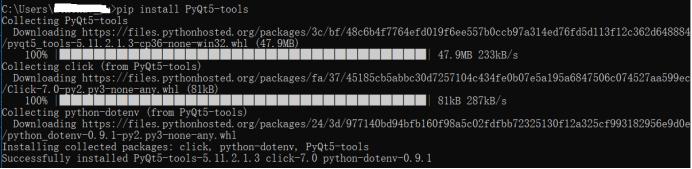
可以查看下有下面2个文件夹
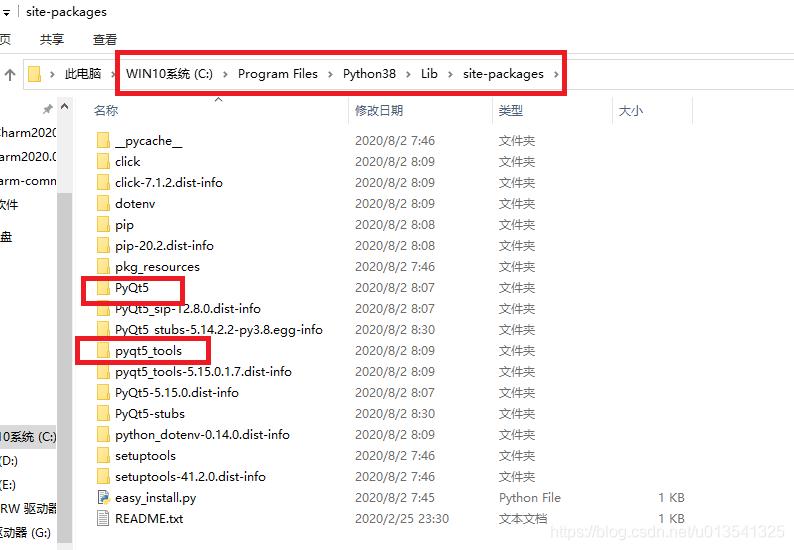
最好连这几个库都安装一下SIP、PyInstaller、PyQt5-sip
四、查看
安装完PyQt5、pyqt5-tools后到Python的安装目录中查看,路径因人而异。例如:
C:\Program Files\Python38\Lib\site-packages
查看是否存在PyQt5、pyqt5-tools文件夹,并且在pyqt5-tools下的Qt\bin下是否存在designer.exe
若点击designer.exe存在以下报错,说明未创建环境变量!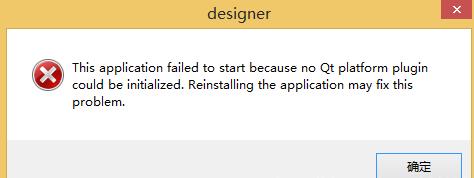
五、创建环境变量
在环境变量中的系统变量新建变量名 QT_QPA_PLATFORM_PLUGIN_PATH
变量值 C:\Program Files\Python38\Lib\site-packages\PyQt5\Qt\plugins
变量值为个人python的安装路径,具体因人而异!创建完后再去相应目录下点击打开designer.exe
C:\Program Files\Python38\Lib\site-packages\PyQt5\Qt\bin\designer.exe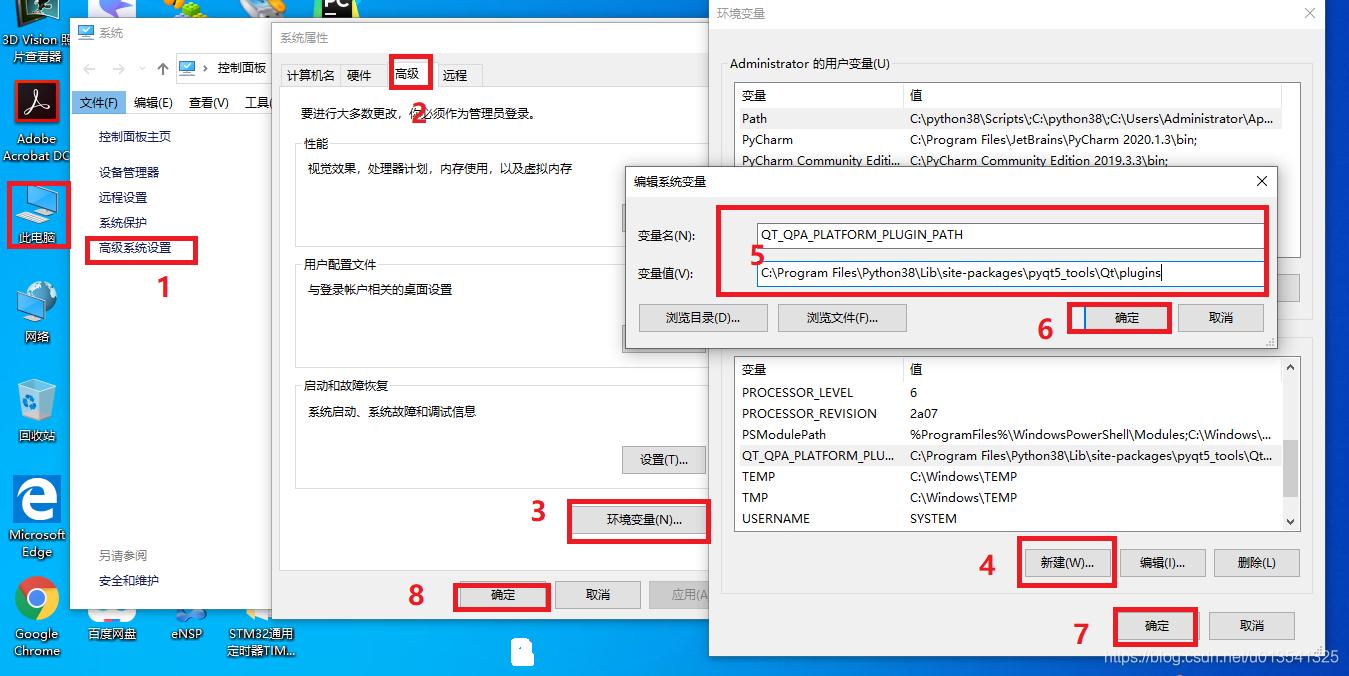
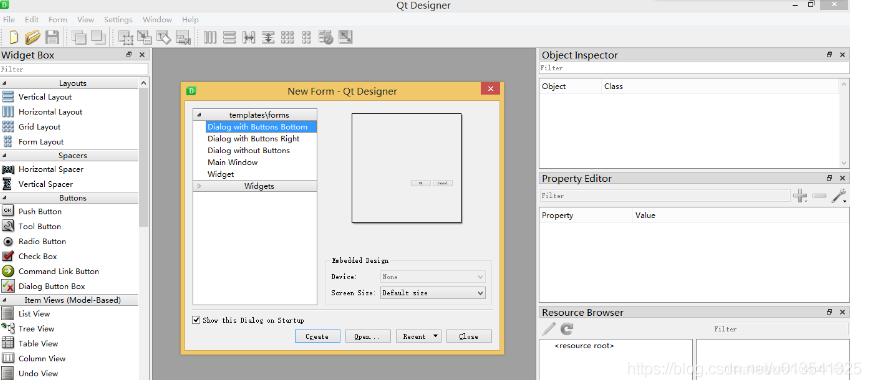
六、安装PyCharm2020.01.03
(自己参考其他教程)七、PyCharm2020.01.03配置
1.先新建一个项目PyQt
菜单栏File -> Settings(或者按快捷键Ctrl+Alt+S)打开设置界面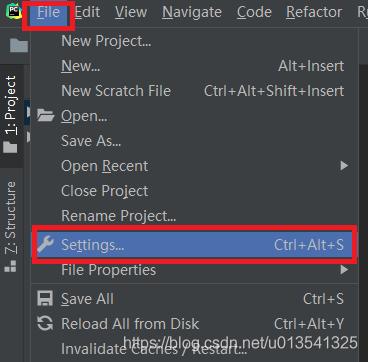
Project:PyQt->Project Interpreter,点击这个按钮
选择Add …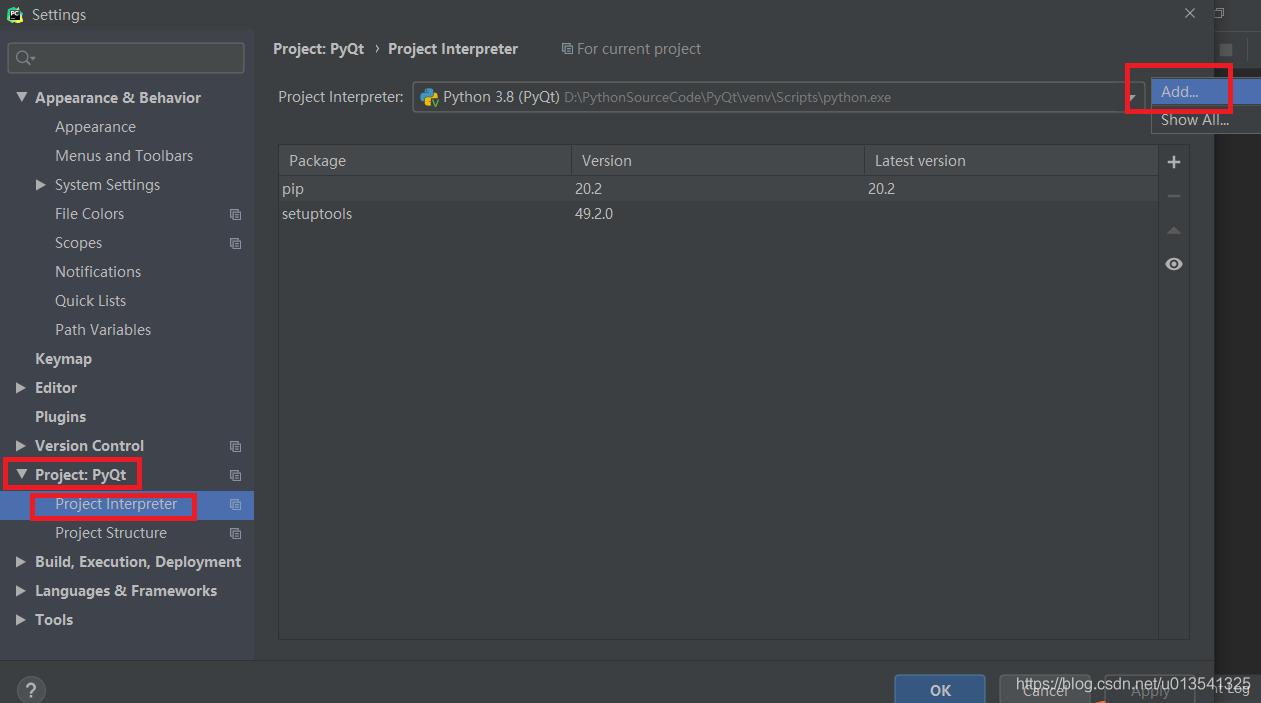
我新安装的Python3版本的解释器,下面点击OK按钮即可
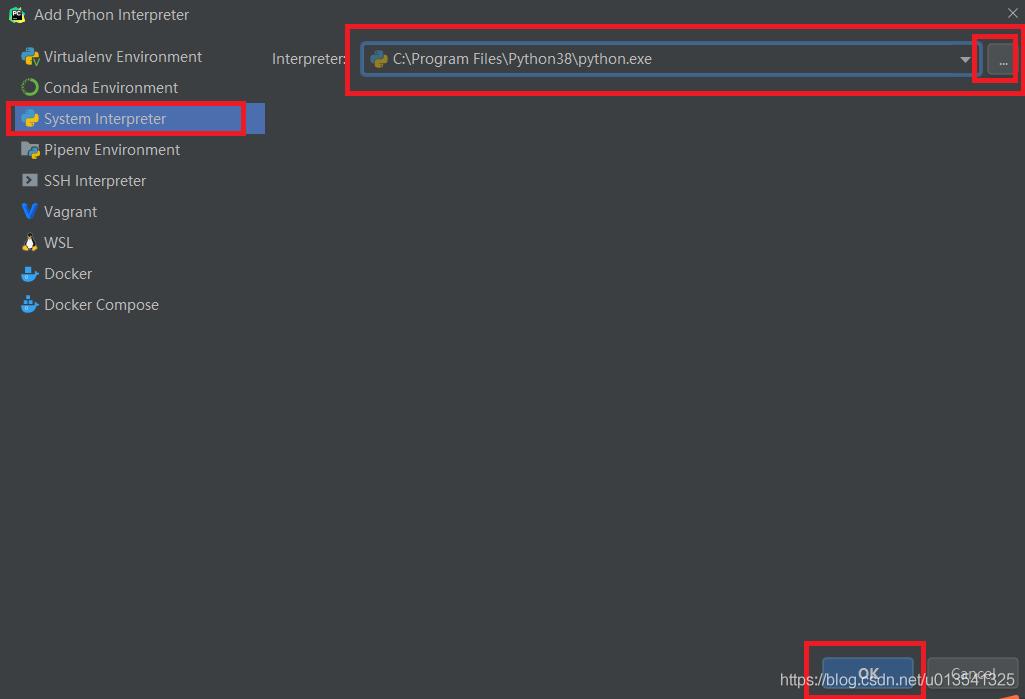
Interpreter了,选择Python3.8即可
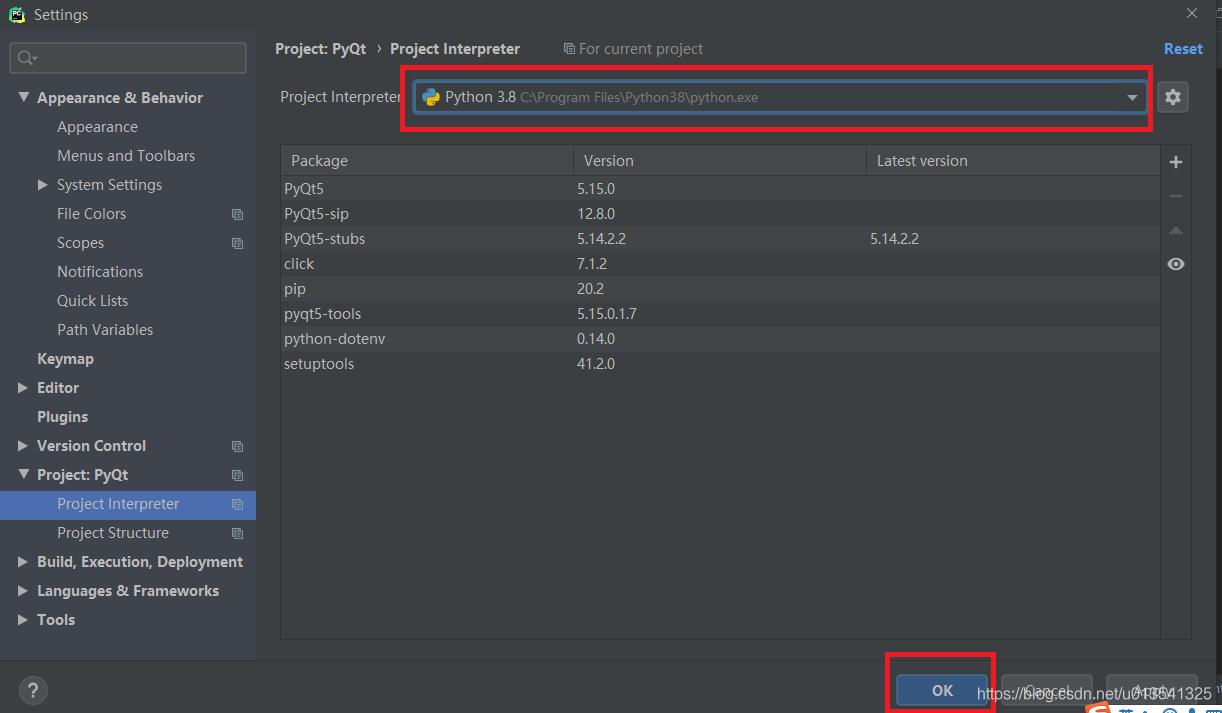
2.File->Settings…->Tools->External Tools,点击“+”进行创建
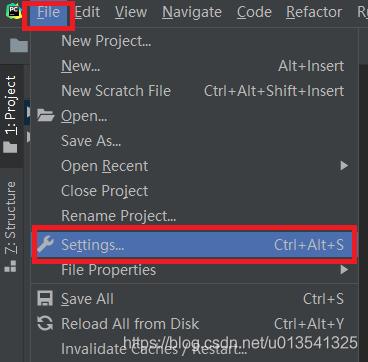
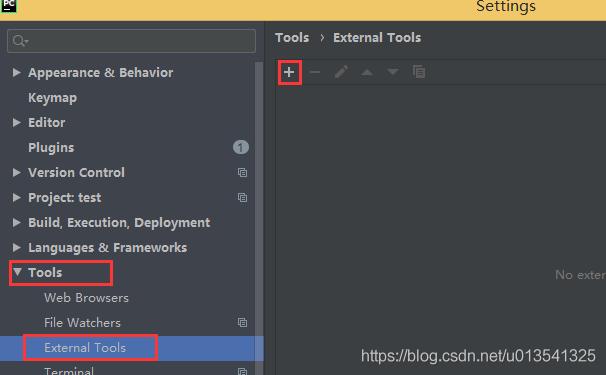
配置QtDesigner
Name:QtDesigner Program:C:\Program Files\Python38\Scripts\pyqt5designer.exe #这里输入你的python安装路径下的Scripts\pyqt5designer.exe就好 Working directory:$ProjectFileDir$ 点击OK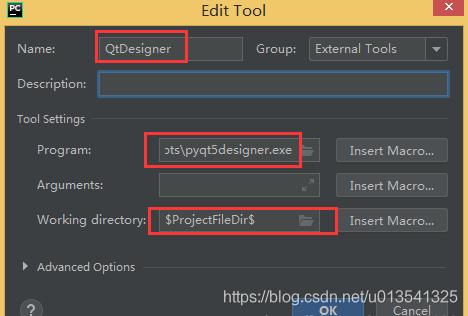
配置PyUIC5
Name:PyUIC5 Program:C:\Program Files\Python38\Scripts\pyuic5.exe #这里输入你的python安装路径下的Scripts\pyuic5.exe就好 Arguments:$FileName$ -o $FileNameWithoutExtension$.py Working directory:$FileDir$ 点击OK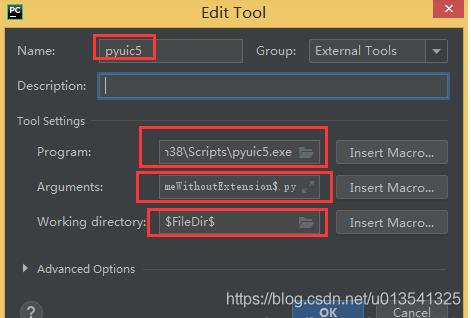
配置PyRcc5
Name:pyrcc5 Program:C:\Program Files\Python38\Scripts\pyrcc5.exe #这里输入你的python安装路径下的Scripts\pyrcc5.exe就好 Arguments:$FileName$ -o $FileNameWithoutExtension$.py Working directory:$FileDir$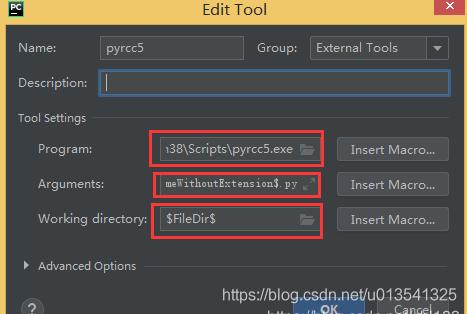
八、PyCharm操作
1.打开Pycharm中的Tools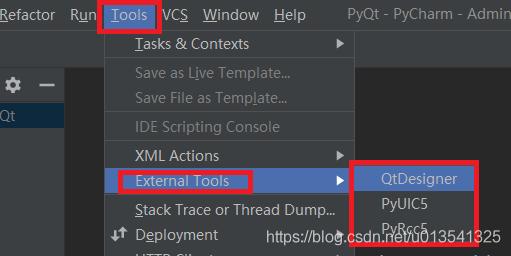
2.创建.ui文件,并保存在工程目录下
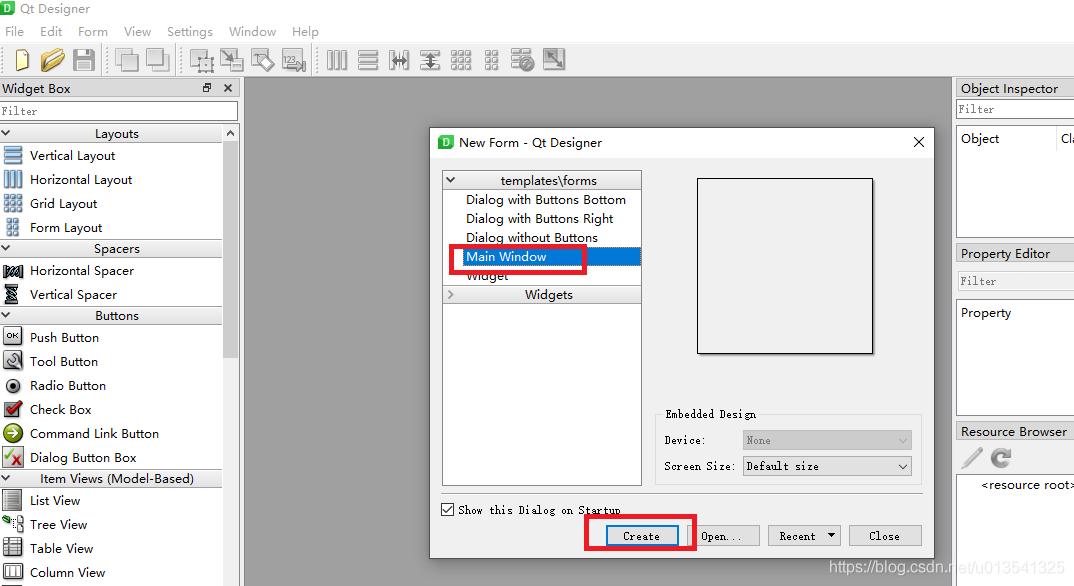
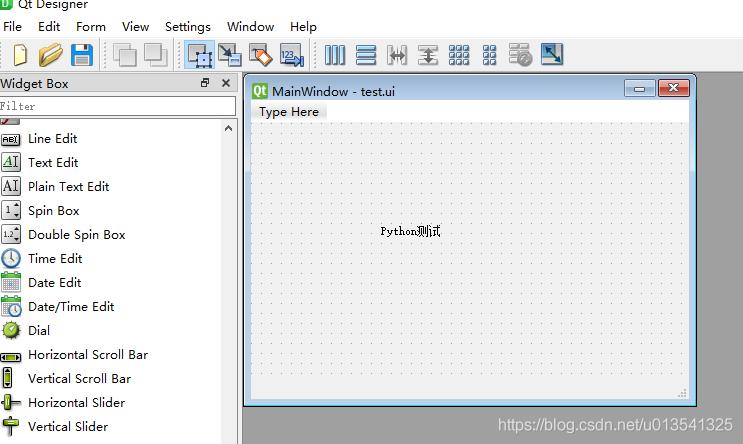
3.在Pycharm工程中找到相应.ui文件,选中.ui文件右击,按下图操作点击pyuic5,这时.ui转换成.py文件
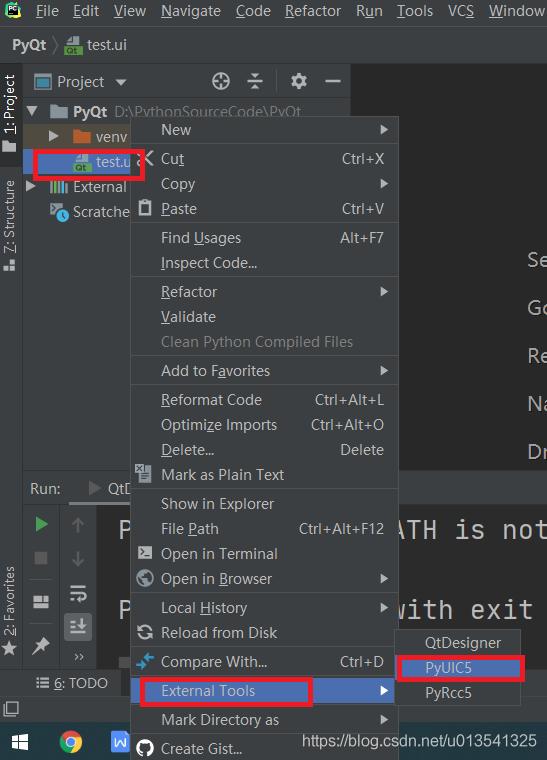
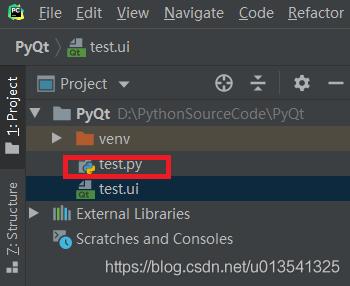
4.使用test.ui与test.py文件
在PyQt项目中新增一个hello.py,
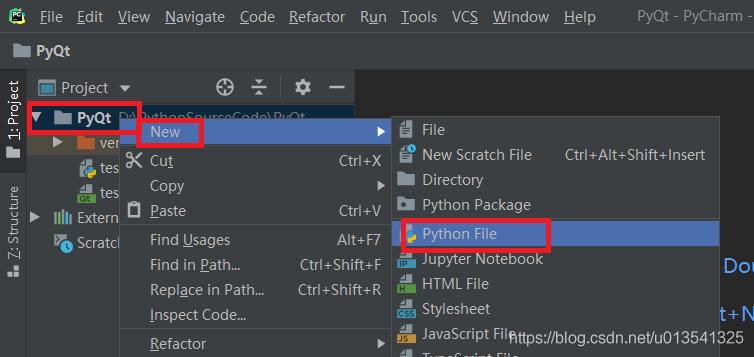
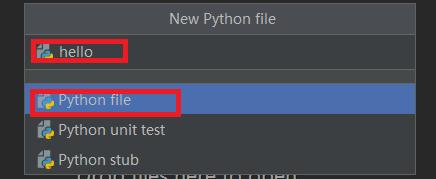
将如下内容贴进去
#! /usr/bin/env python # -*- coding: utf-8 -*- import sys from PyQt5.QtWidgets import QApplication,QMainWindow import test # module test.py if __name__ == '__main__': app = QApplication(sys.argv) myMainWindow = QMainWindow() myUi = test.Ui_MainWindow() myUi.setupUi(myMainWindow) myMainWindow.show() sys.exit(app.exec_())5.编译运行Run->Run…选择hello.py文件,弹出期待已久的对话框。
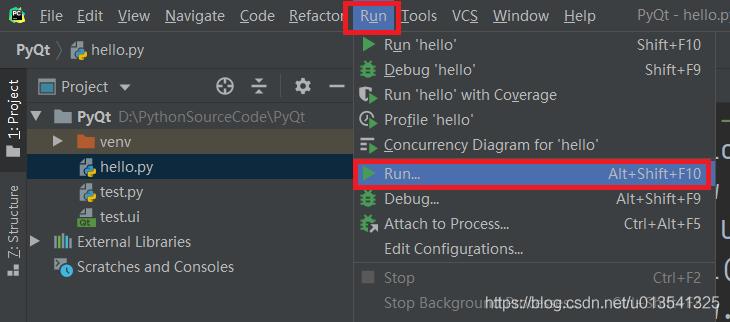
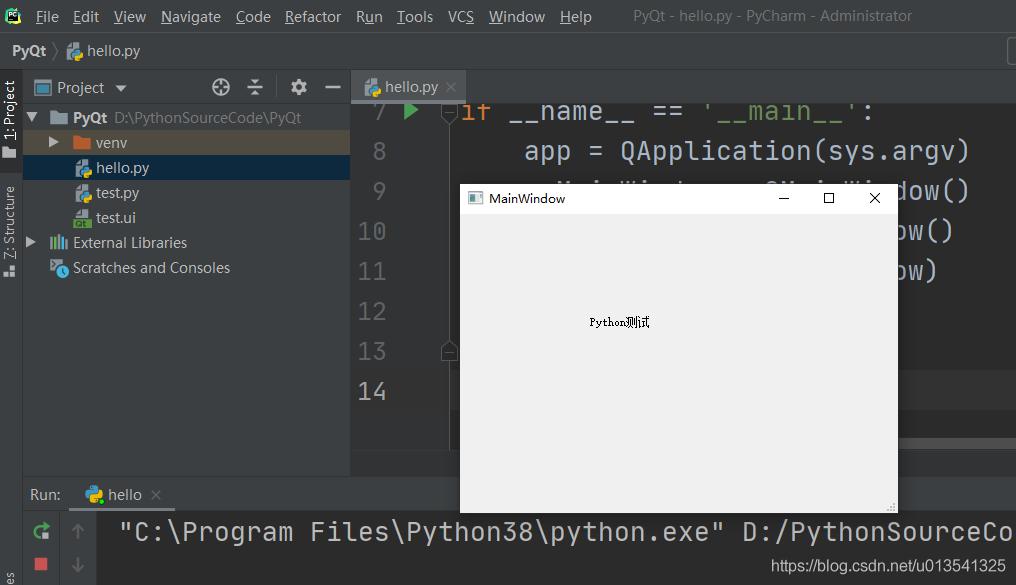
九、运行时出现问题解决
下面是解决
ModuleNotFoundError: No module named 'pyqt5'问题
PyCharm不识别PyQt5的问题如图所示,引用PyQt5的时候显示错误“ModuleNotFoundError: No module named ‘pyqt5'”
首先确定已经安装了PyQt5是成功的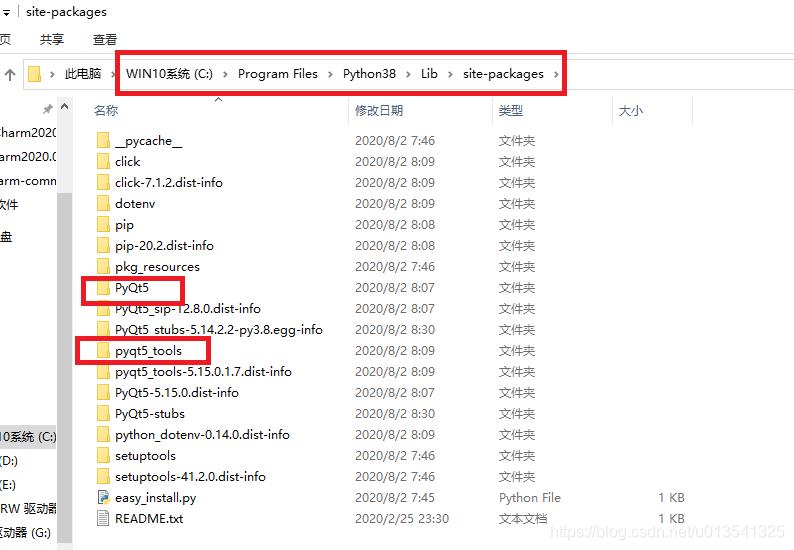
通过python的命令引用PyQt5成功,表示PyQt5安装没有问题
Python环境变量配置一般没有问题,很少,如果有,就无法运行
最新版的PyCharm,因为高版本pycharm自己创建了一个Python虚拟环境 默认没有把你安装的第三方库添加进来,所以就造成这种问题,而且在新建项目时候Project Interpreter那个标签隐藏,无法注意到,需要手动打开,如下图
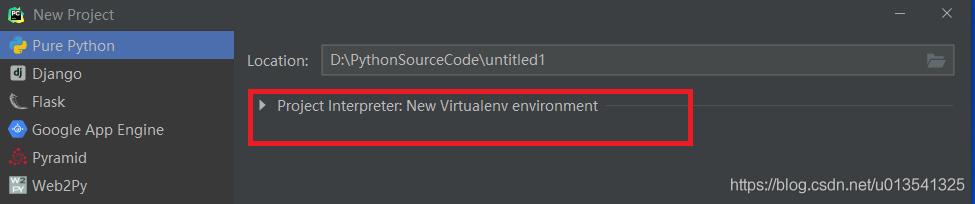
下图两项打钩
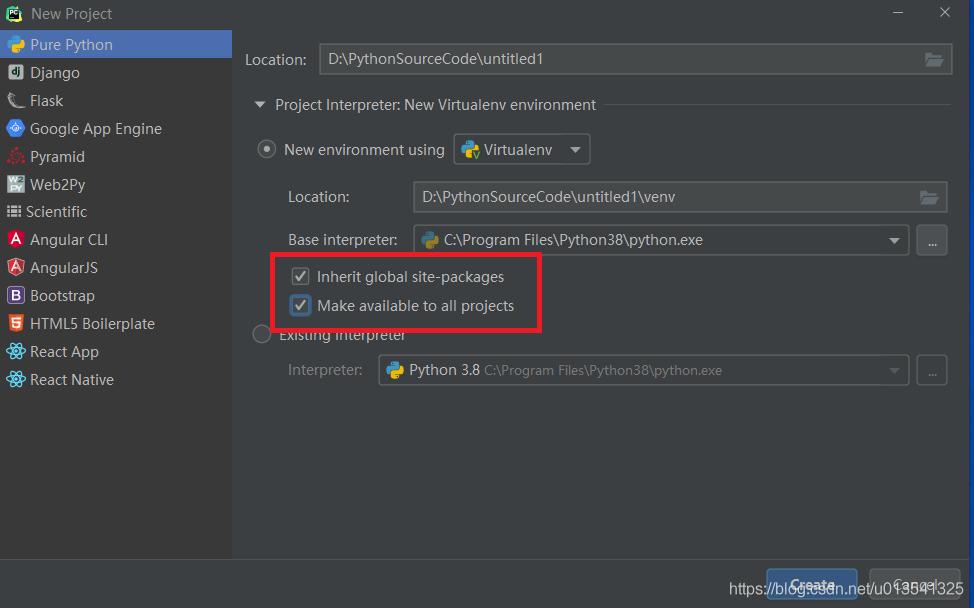
这样在创建完工程的时候会加载一堆东西。
如果你已经建了项目,不想重新再重复已有的工作,别担心,还有办法!
在已有项目的最后面找到External Libraries ,然后找到venv目录,把pyvenv.cfg文件中的如下参数改成true
include-system-site-packages = true
大功告成!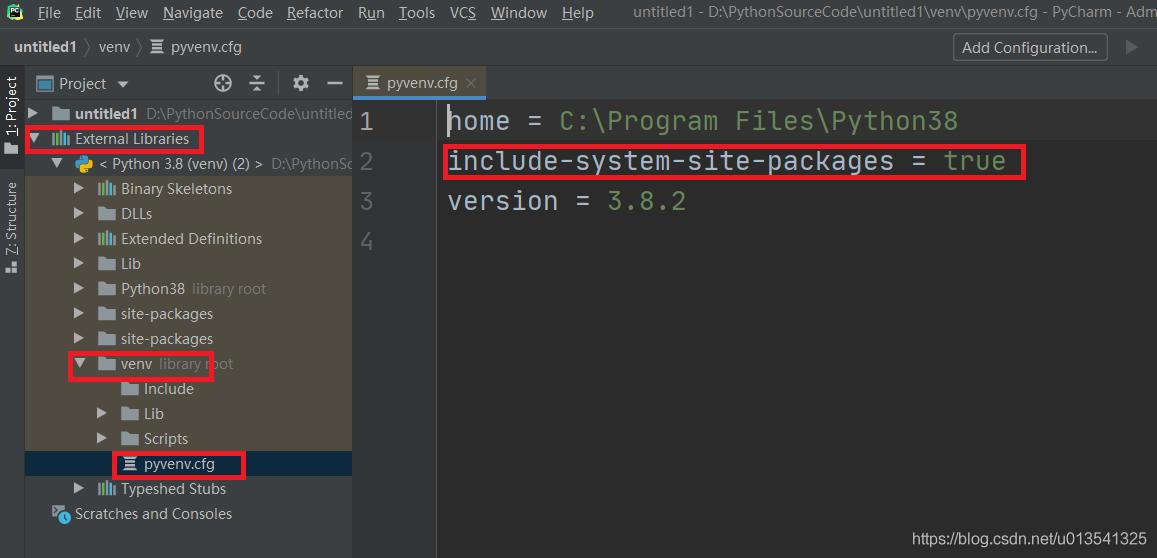
到此这篇关于详解Python3.8+PyQt5+pyqt5-tools+Pycharm配置详细教程的文章就介绍到这了,更多相关Python3.8+PyQt5+pyqt5-tools+Pycharm配置内容请搜索python博客以前的文章或继续浏览下面的相关文章希望大家以后多多支持python博客!
-
<< 上一篇 下一篇 >>
详解Python3.8+PyQt5+pyqt5-tools+Pycharm配置详细教程
看: 1388次 时间:2020-12-02 分类 : python教程
- 相关文章
- 2021-12-20Python 实现图片色彩转换案例
- 2021-12-20python初学定义函数
- 2021-12-20图文详解Python如何导入自己编写的py文件
- 2021-12-20python二分法查找实例代码
- 2021-12-20Pyinstaller打包工具的使用以及避坑
- 2021-12-20Facebook开源一站式服务python时序利器Kats详解
- 2021-12-20pyCaret效率倍增开源低代码的python机器学习工具
- 2021-12-20python机器学习使数据更鲜活的可视化工具Pandas_Alive
- 2021-12-20python读写文件with open的介绍
- 2021-12-20Python生成任意波形并存为txt的实现
-
搜索
-
-
推荐资源
-
Powered By python教程网 鲁ICP备18013710号
python博客 - 小白学python最友好的网站!