本文主要讲解使用多线程模块QThread解决PyQt界面程序唉执行耗时操作时,程序卡顿出现的无响应以及界面输出无法实时显示的问题。用户使用工具过程中出现这些问题时会误以为程序出错,从而把程序关闭。这样,导致工具的用户使用体验不好。下面我们通过模拟上述出现的问题并讲述使用多线程QThread模块解决此类问题的方法。
PyQt程序卡顿和无法实时显示问题现象
使用PyQt界面程序,点击运行按钮后,程序在显示框中每秒打印1个数字。程序代码如下:
# -*- coding: utf-8 -*- import sys import time from PyQt5.QtCore import QThread, pyqtSignal from PyQt5.QtWidgets import QApplication, QMainWindow from QThread_Example_UI import Ui_Form class MyMainForm(QMainWindow, Ui_Form): def __init__(self, parent=None): super(MyMainForm, self).__init__(parent) self.setupUi(self) self.runButton.clicked.connect(self.display) def display(self): for i in range(20): time.sleep(1) self.listWidget.addItem(str(i)) if __name__ == "__main__": app = QApplication(sys.argv) myWin = MyMainForm() myWin.show() sys.exit(app.exec_())程序运行过程结果如下(点击Run按钮后界面出现 未响应 字样 , 同时程序也没有出现每隔1秒打印1个数字,实际结果是循环结束后20个数字一同展示):
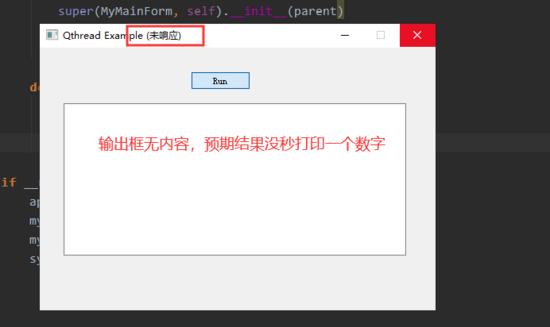
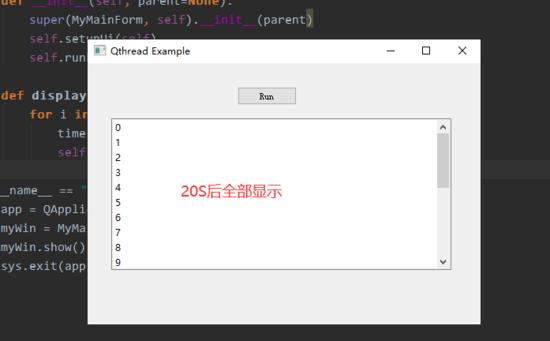
问题分析
上述实现的GUI程序都是单线程运行,对于需要执行一个特别耗时的操作时就会出现该问题现象。要解决这种问题可以考虑使用多线程模块QThread。
多线程模块QThread基本原理
QThread是Qt的线程类中最核心的底层类。由于PyQt的的跨平台特性,QThread要隐藏所有与平台相关的代码 要使用的QThread开始一个线程,可以创建它的一个子类,然后覆盖其它QThread.run()函数。
class Thread(QThread): def __init__(self): super(Thread,self).__init__() def run(self): #接下来创建一个新的线程
thread = Thread() thread.start()可以看出,PyQt的线程使用非常简单,建立一个自定义的类(如Thread),自我继承自QThread ,并实现其run()方法即可。在使用线程时可以直接得到Thread实例,调用其start()函数即可启动线程,线程启动之后,会自动调用其实现的run()的函数,该方法就是线程的执行函数 。
业务的线程任务就写在run()函数中,当run()退出之后线程就基本结束了,QThread有started和finished信号,可以为这两个信号指定槽函数,在线程启动和结束之时执行一段代码进行资源的初始化和释放操作,更灵活的使用方法是,在自定义的QThread实例中自定义信号,并将信号连接到指定的槽函数,当满足一定的业务条件时发射此信号。
QThread类中的常用方法
start():启动线程
wait():阻止线程,直到满足如下条件之一
(1)与此QThread对象关联的线程已完成执行(即从run返回时),如果线程完成执行,此函数返回True,如果线程尚未启动,也返回True
(2)等待时间的单位是毫秒,如果时间是ULONG_MAX(默认值·),则等待,永远不会超时(线程必须从run返回),如果等待超时,此函数将会返回False
sleep():强制当前线程睡眠多少秒
QThread类中的常用信号
started: 在开始执行run函数之前,从相关线程发射此信号
finished:当程序完成业务逻辑时,从相关线程发射此信号
使用QThread重新实现程序解决问题
先继承QThread类并重新实现其中的run()函数,也就是说把耗时的操作放入run()函数中。代码如下:
# -*- coding: utf-8 -*- import sys import time from PyQt5.QtCore import QThread, pyqtSignal from PyQt5.QtWidgets import QApplication, QMainWindow from QThread_Example_UI import Ui_Form class MyMainForm(QMainWindow, Ui_Form): def __init__(self, parent=None): super(MyMainForm, self).__init__(parent) self.setupUi(self) # 实例化线程对象 self.work = WorkThread() self.runButton.clicked.connect(self.execute) def execute(self): # 启动线程 self.work.start() # 线程自定义信号连接的槽函数 self.work.trigger.connect(self.display) def display(self,str): # 由于自定义信号时自动传递一个字符串参数,所以在这个槽函数中要接受一个参数 self.listWidget.addItem(str) class WorkThread(QThread): # 自定义信号对象。参数str就代表这个信号可以传一个字符串 trigger = pyqtSignal(str) def __int__(self): # 初始化函数 super(WorkThread, self).__init__() def run(self): #重写线程执行的run函数 #触发自定义信号 for i in range(20): time.sleep(1) # 通过自定义信号把待显示的字符串传递给槽函数 self.trigger.emit(str(i)) if __name__ == "__main__": app = QApplication(sys.argv) myWin = MyMainForm() myWin.show() sys.exit(app.exec_())程序运行结果如下(实现了每隔1秒打印1个数字):
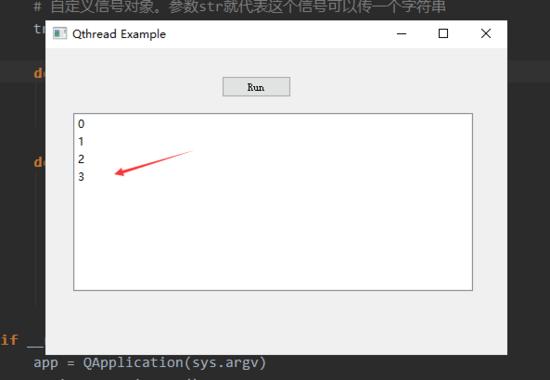
小结
如果你实现的工具需要执行特别耗时的操作,可以参考使用本文多线程QThread处理方法实现。当然,工具实际实现过程中的场景会比这复杂。比如,你的输出并不是有固定时间间隔输出的文本框,可以尝试使用多次self.trigger.emit(str)方法进行操作。
附录
1、使用pyuic5转换界面.ui程序后的QThread_Example_UI.py代码如下:
# -*- coding: utf-8 -*- from PyQt5 import QtCore, QtGui, QtWidgets class Ui_Form(object): def setupUi(self, Form): Form.setObjectName("Form") Form.resize(498, 331) self.runButton = QtWidgets.QPushButton(Form) self.runButton.setGeometry(QtCore.QRect(190, 30, 75, 23)) self.runButton.setObjectName("runButton") self.listWidget = QtWidgets.QListWidget(Form) self.listWidget.setGeometry(QtCore.QRect(30, 70, 431, 192)) self.listWidget.setObjectName("listWidget") self.retranslateUi(Form) QtCore.QMetaObject.connectSlotsByName(Form) def retranslateUi(self, Form): _translate = QtCore.QCoreApplication.translate Form.setWindowTitle(_translate("Form", "Qthread Example")) self.runButton.setText(_translate("Form", "Run"))2、Qtdesigner设计的界面源程序代码QThread_Example_UI.ui如下:
<?xml version="1.0" encoding="UTF-8"?> <ui version="4.0"> <class>Form</class> <widget class="QWidget" name="Form"> <property name="geometry"> <rect> <x>0</x> <y>0</y> <width>498</width> <height>331</height> </rect> </property> <property name="windowTitle"> <string>Qthread Example</string> </property> <widget class="QPushButton" name="runButton"> <property name="geometry"> <rect> <x>190</x> <y>30</y> <width>75</width> <height>23</height> </rect> </property> <property name="text"> <string>Run</string> </property> </widget> <widget class="QListWidget" name="listWidget"> <property name="geometry"> <rect> <x>30</x> <y>70</y> <width>431</width> <height>192</height> </rect> </property> </widget> </widget> <resources/> <connections/> </ui>以上就是本文的全部内容,希望对大家的学习有所帮助,也希望大家多多支持python博客。
-
<< 上一篇 下一篇 >>
PyQt5中多线程模块QThread使用方法的实现
看: 1059次 时间:2020-10-23 分类 : python教程
- 相关文章
- 2021-12-20Python 实现图片色彩转换案例
- 2021-12-20python初学定义函数
- 2021-12-20图文详解Python如何导入自己编写的py文件
- 2021-12-20python二分法查找实例代码
- 2021-12-20Pyinstaller打包工具的使用以及避坑
- 2021-12-20Facebook开源一站式服务python时序利器Kats详解
- 2021-12-20pyCaret效率倍增开源低代码的python机器学习工具
- 2021-12-20python机器学习使数据更鲜活的可视化工具Pandas_Alive
- 2021-12-20python读写文件with open的介绍
- 2021-12-20Python生成任意波形并存为txt的实现
-
搜索
-
-
推荐资源
-
Powered By python教程网 鲁ICP备18013710号
python博客 - 小白学python最友好的网站!