配置说明
使用Pycharm 2020.1.1 professional 专业版。(据说只有专业版可以远程连接)如果不是专业的伙伴,可以用校园邮箱注册一个专业版,免费的哦!
步骤
1. 设置Connection
配置文件在这里Tools->Deployment->Configuration
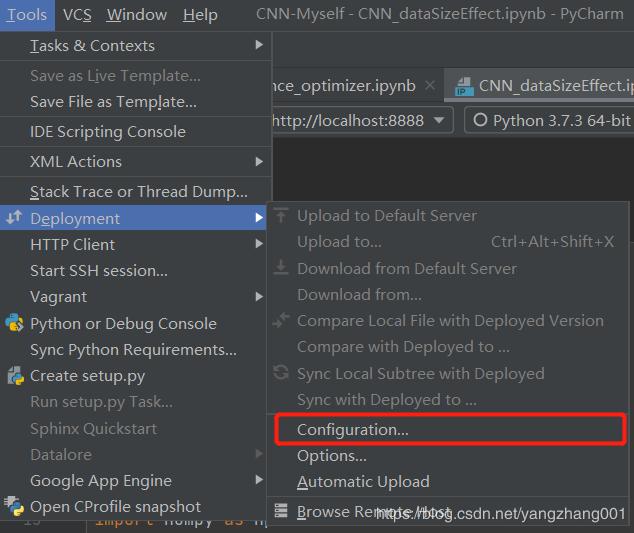
进入后看到如下界面。
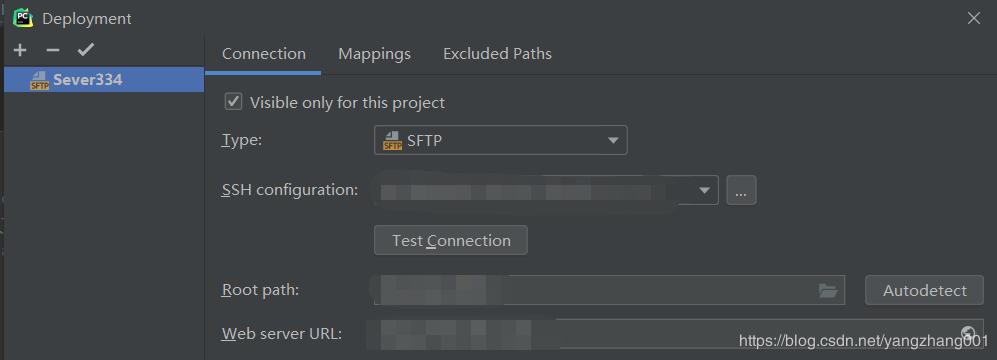
如果你是首次设置,需要点击左上角的“+”添加配置信息。类型选择“SFTP”。然后添加SHH configuration信息,界面如下。填写Host,也就是服务器的IP地址;User name就是账号;Password是密码;port默认22。完成后点击"Test Connection"测试连接情况。
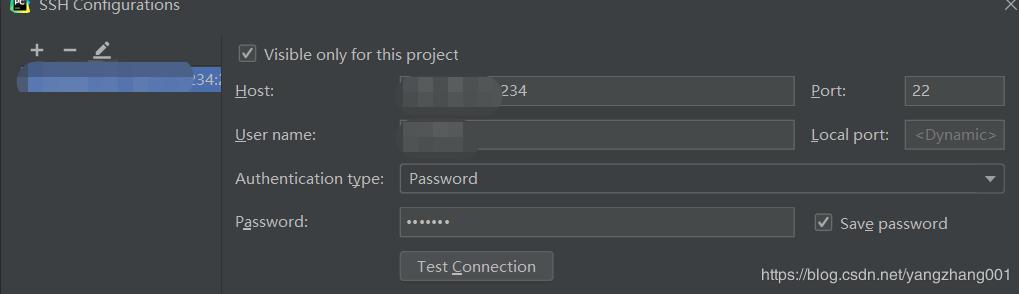
看到"Successfully connected"就算是连接成功了。
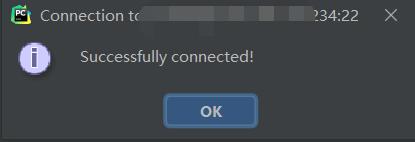
接下来点击Apply和Ok,回到刚刚的服务器配置。我们还需要Root path和Web server URL信息。Root Path我选择的是Autodetect,就是Pycharm可以自动检测,能懒则懒吧。Web server URL填的是服务器的ip地址,也就是跟host填写的内容一致。
2. 设置Mappings
Connection我们算是配置好了,下面配置Mappings. 输入Local path,就是项目文件在本地电脑中的路径;输入Deployment path,就是服务器上你存放的文件目录。接下来点击apply, ok就可以啦。
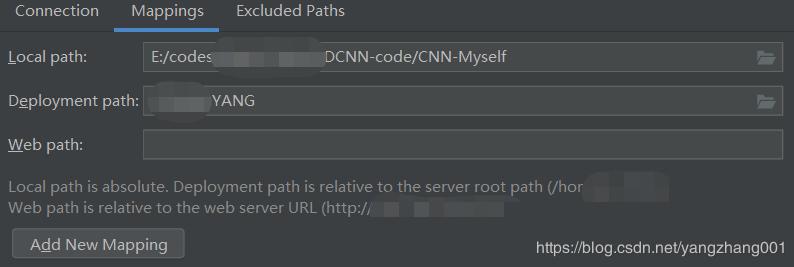
3. 设置同步
在Tools->Deployment->Options
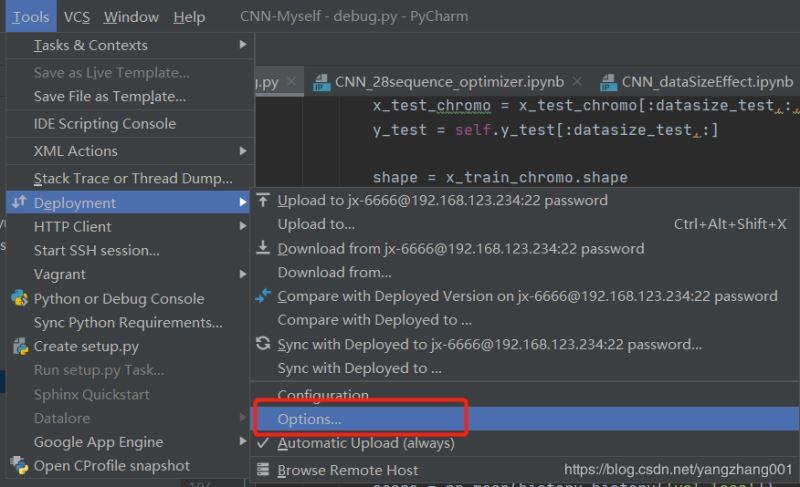
找到这个,然后设置为"On explicit svae action (Ctrl + S)",这个意思就是说一旦你按了Ctrl+S, Pycharm就会自动上传变动到服务器上。当然也可以选“Always”
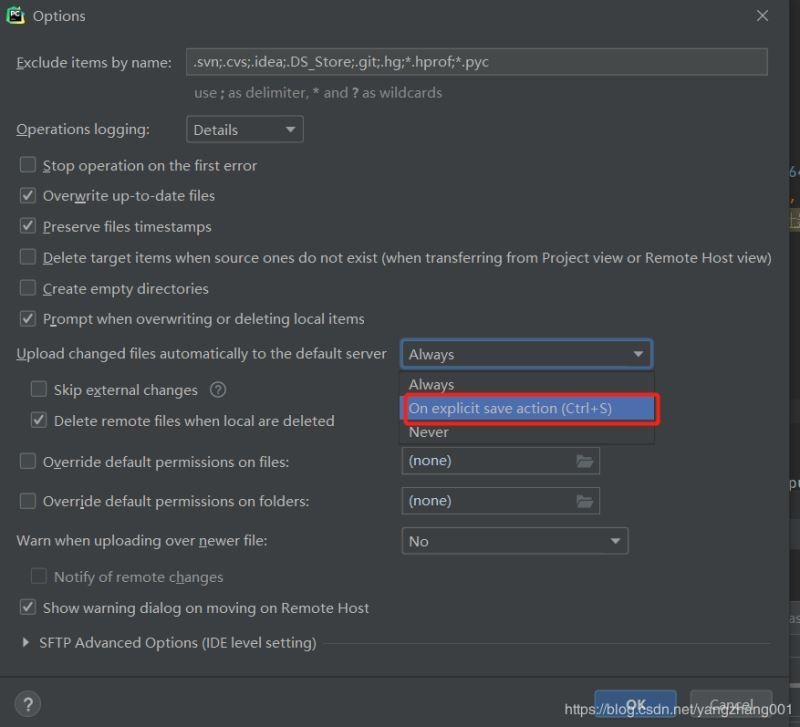
然后就配置好啦。
4. 设置Python Interpreter
需要再设置python interpreter才可以。
Setting中找到project interpreter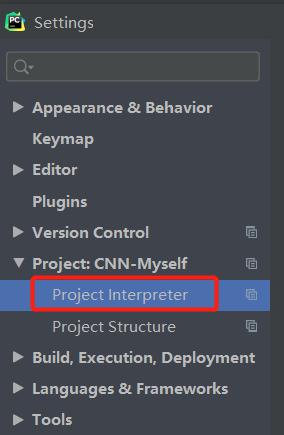

然后点击add,添加远程的代码解释器。选第二个,然后选择前面步骤添加过的SSH。Next->Finish。完成!
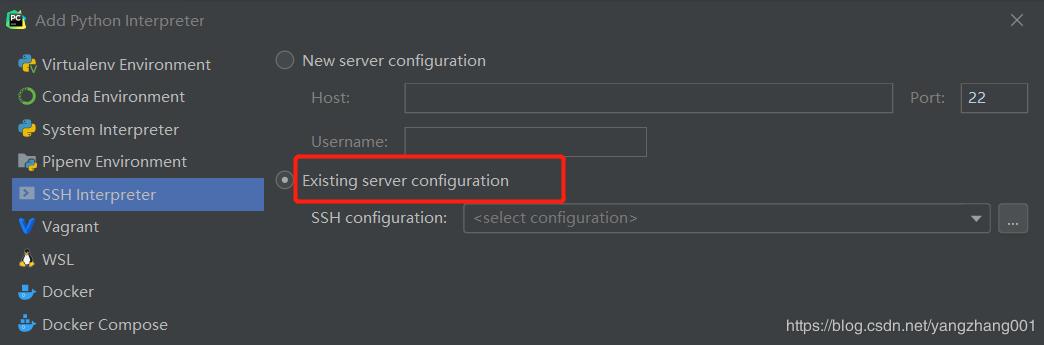
到这里就完成啦。如果需要上传文件到服务器。点击sync就可以啦。
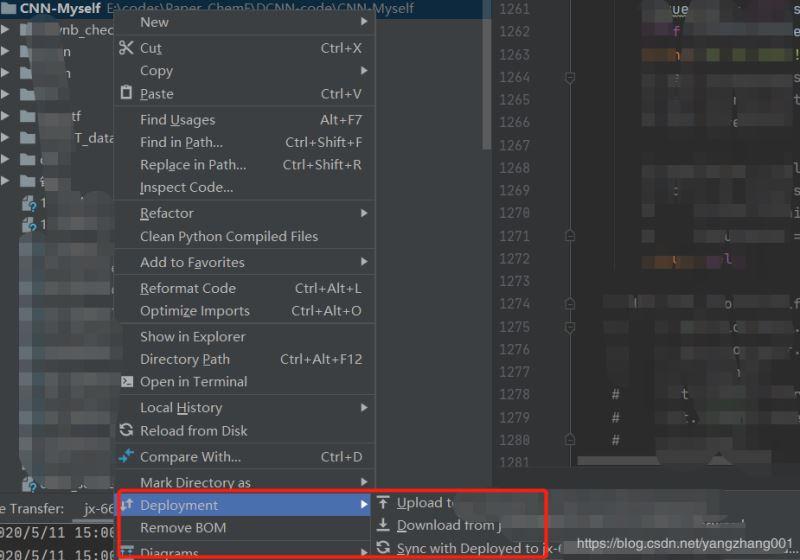
到此这篇关于手把手教你如何用Pycharm2020.1.1配置远程连接的详细步骤的文章就介绍到这了,更多相关Pycharm2020.1.1配置远程连接内容请搜索python博客以前的文章或继续浏览下面的相关文章希望大家以后多多支持python博客!
-
<< 上一篇 下一篇 >>
手把手教你如何用Pycharm2020.1.1配置远程连接的详细步骤
看: 2099次 时间:2020-08-19 分类 : python教程
- 相关文章
- 2021-12-20Python 实现图片色彩转换案例
- 2021-12-20python初学定义函数
- 2021-12-20图文详解Python如何导入自己编写的py文件
- 2021-12-20python二分法查找实例代码
- 2021-12-20Pyinstaller打包工具的使用以及避坑
- 2021-12-20Facebook开源一站式服务python时序利器Kats详解
- 2021-12-20pyCaret效率倍增开源低代码的python机器学习工具
- 2021-12-20python机器学习使数据更鲜活的可视化工具Pandas_Alive
- 2021-12-20python读写文件with open的介绍
- 2021-12-20Python生成任意波形并存为txt的实现
-
搜索
-
-
推荐资源
-
Powered By python教程网 鲁ICP备18013710号
python博客 - 小白学python最友好的网站!