QTableWidget介绍
QTableWidget是Qt程序中常用的显示数据表格的控件,类似于c#中的DataGrid。QTableWidget是QTableView的子类,它使用标准的数据模型,并且其单元数据是通过QTableWidgetItem对象来实现的,使用QTableWidget时就需要QTableWidgetItem。用来表示表格中的一个单元格,整个表格就是用各个单元格构建起来的
QTableWidget类中的常用方法
方法 描述 setROwCount(int row) 设置QTableWidget表格控件的行数 setColumnCount(int col) 设置QTableWidget表格控件的列数 setHorizontalHeaderLabels() 设置QTableWidget表格控件的水平标签 setVerticalHeaderLabels() 设置QTableWidget表格控件的垂直标签 setItem(int ,int ,QTableWidgetItem) 在QTableWidget表格控件的每个选项的单元控件内添加控件 horizontalHeader() 获得QTableWidget表格控件的表格头,以便执行隐藏 rowCount() 获得QTableWidget表格控件的行数 columnCount() 获得QTableWidget表格控件的列数 setEditTriggers(EditTriggers triggers) 设置表格是否可以编辑,设置表格的枚举值 setSelectionBehavior 设置表格的选择行为 setTextAlignment() 设置单元格内文本的对齐方式 setSpan(int row,int column,int rowSpanCount,int columnSpanCount) 合并单元格,要改变单元格的第row行,column列,要合并rowSpancount行数和columnSpanCount列数 row:要改变的行数 column:要改变的列数 rowSpanCount:需要合并的行数 columnSpanCount:需要合并的列数 setShowGrid() 在默认情况下表格的显示是有网格的,可以设置True或False用于是否显示,默认True setColumnWidth(int column,int width) 设置单元格行的宽度 setRowHeight(int row,int height) 设置单元格列的高度 编辑规则的枚举值类型
方法 描述 setROwCount(int row) 设置QTableWidget表格控件的行数 setColumnCount(int col) 设置QTableWidget表格控件的列数 setHorizontalHeaderLabels() 设置QTableWidget表格控件的水平标签 setVerticalHeaderLabels() 设置QTableWidget表格控件的垂直标签 setItem(int ,int ,QTableWidgetItem) 在QTableWidget表格控件的每个选项的单元控件内添加控件 horizontalHeader() 获得QTableWidget表格控件的表格头,以便执行隐藏 rowCount() 获得QTableWidget表格控件的行数 columnCount() 获得QTableWidget表格控件的列数 setEditTriggers(EditTriggers triggers) 设置表格是否可以编辑,设置表格的枚举值 setSelectionBehavior 设置表格的选择行为 setTextAlignment() 设置单元格内文本的对齐方式 setSpan(int row,int column,int rowSpanCount,int columnSpanCount) 合并单元格,要改变单元格的第row行,column列,要合并rowSpancount行数和columnSpanCount列数 row:要改变的行数 column:要改变的列数 rowSpanCount:需要合并的行数 columnSpanCount:需要合并的列数 setShowGrid() 在默认情况下表格的显示是有网格的,可以设置True或False用于是否显示,默认True setColumnWidth(int column,int width) 设置单元格行的宽度 setRowHeight(int row,int height) 设置单元格列的高度 表格选择行为的枚举值
选择 值 描述 QAbstractItemView.SelectItems0Selecting 0 选中单个单元格 QAbstractItemView.SelectRows1Selecting 1 选中一行 QAbstractItemView.SelectColumns2Selecting 2 选中一列 单元格文本水平对齐方式
选项 描述 Qt.AlignLeft 将单元格内的内容沿单元格的左边缘对齐 Qt.AlignRight 将单元格内的内容沿单元格的右边缘对齐 Qt.AlignHCenter 在可用空间中,居中显示在水平方向上 Qt.AlignJustify 将文本在可用空间内对齐,默认从左到右 单元格文本垂直对齐方式
选项 描述 Qt.AlignTop 与顶部对齐 Qt.AlignBottom 与底部对齐 Qt.AlignVCenter 在可用空间中,居中显示在垂直方向上 Qt.AlignBaseline 与基线对齐 如果要设置水平和垂直方向对齐方式,比如在表格空间内上下,左右居中对齐,那么只要使用Qt,AlignHCenter和Qt,AlignVCenter即可
QTableWidget的基本用法实例
import sys from PyQt5.QtWidgets import * class Table(QWidget): def __init__(self): super(Table, self).__init__() self.initUI() def initUI(self): self.setWindowTitle("QTableWidget例子") self.resize(400,300) layout=QHBoxLayout() #实现的效果是一样的,四行三列,所以要灵活运用函数,这里只是示范一下如何单独设置行列 TableWidget=QTableWidget(4,3) # TableWidget = QTableWidget() # TableWidget.setRowCount(4) # TableWidget.setColumnCount(3) #设置水平方向的表头标签与垂直方向上的表头标签,注意必须在初始化行列之后进行,否则,没有效果 TableWidget.setHorizontalHeaderLabels(['姓名','性别','体重(kg)']) #Todo 优化1 设置垂直方向的表头标签 #TableWidget.setVerticalHeaderLabels(['行1', '行2', '行3', '行4']) #TODO 优化 2 设置水平方向表格为自适应的伸缩模式 ##TableWidget.horizontalHeader().setSectionResizeMode(QHeaderView.Stretch) #TODO 优化3 将表格变为禁止编辑 #TableWidget.setEditTriggers(QAbstractItemView.NoEditTriggers) #TODO 优化 4 设置表格整行选中 #TableWidget.setSelectionBehavior(QAbstractItemView.SelectRows) #TODO 优化 5 将行与列的高度设置为所显示的内容的宽度高度匹配 #QTableWidget.resizeColumnsToContents(TableWidget) #QTableWidget.resizeRowsToContents(TableWidget) #TODO 优化 6 表格头的显示与隐藏 #TableWidget.verticalHeader().setVisible(False) #TableWidget.horizontalHeader().setVisible(False) #TOdo 优化7 在单元格内放置控件 # comBox=QComboBox() # comBox.addItems(['男','女']) # comBox.addItem('未知') # comBox.setStyleSheet('QComboBox{margin:3px}') # TableWidget.setCellWidget(0,1,comBox) # # searchBtn=QPushButton('修改') # searchBtn.setDown(True) # searchBtn.setStyleSheet('QPushButton{margin:3px}') # TableWidget.setCellWidget(0,2,searchBtn) #添加数据 newItem=QTableWidgetItem('张三') TableWidget.setItem(0,0,newItem) newItem=QTableWidgetItem('男') TableWidget.setItem(0,1,newItem) newItem=QTableWidgetItem('160') TableWidget.setItem(0,2,newItem) layout.addWidget(TableWidget) self.setLayout(layout) if __name__ == '__main__': app=QApplication(sys.argv) win=Table() win.show() sys.exit(app.exec_())初始运行程序,显示效果如下
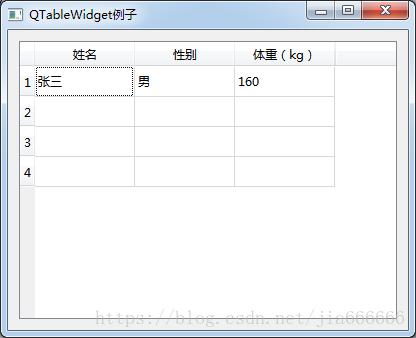
代码分析
构造一个QTableWidget对象,设置表格为4行3列
TableWidget=QTableWidget(4,3)
设置表格头
TableWidget.setHorizontalHeaderLabels(['姓名','性别','体重(kg)'])
生成一个QTableWidgetItem对象,并添加到表格的0行0列处
newItem=QTableWidgetItem('张三')
TableWidget.setItem(0,0,newItem)
优化1:设置垂直方向表格头标签
TableWidget.setVerticalHeaderLabels(['行1', '行2', '行3', '行4'])
效果如下
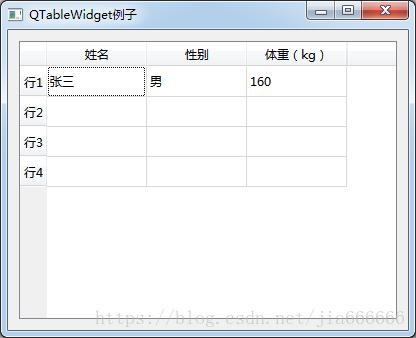
优化2:设置表格头为伸缩模式
使用QTableWidget对象的horizontalHeader()函数,设置表格为自适应的伸缩模式,即可根据窗口的大小来改变网格的大小
TableWidget.horizontalHeader().setSectionResizeMode(QHeaderView.Stretch)
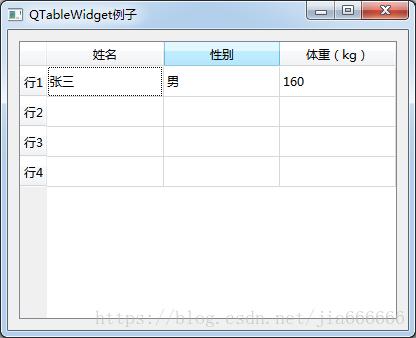
优化3:将表格设置为禁止编辑
在默认情况下,表格中的字符是可以更改的,比如双击一个单元格,就可以修改原来的内容,如果想禁止这种操作,让表格对用户只是只读,则可以编辑一下代码
TableWidget.setEditTriggers(QAbstractItemView.NoEditTriggers)
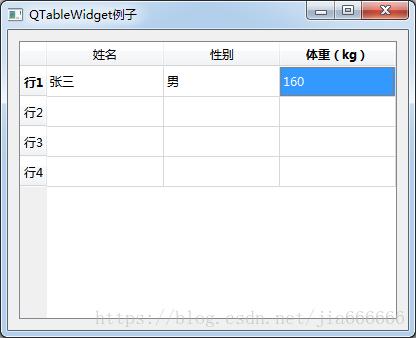
优化4:表格整行选中
表格默认选择的是单个单元格,通过以下代码可以设置整行选中
TableWidget.setSelectionBehavior(QAbstractItemView.SelectRows)
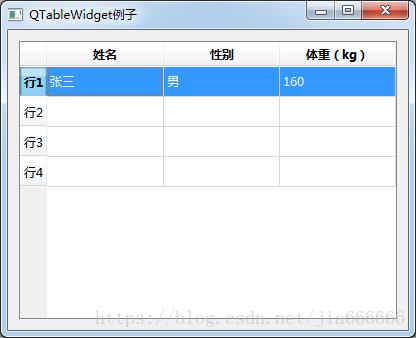
优化5:将行与列的宽度高度与文本内容的宽高相匹配
QTableWidget.resizeColumnsToContents(TableWidget)
QTableWidget.resizeRowsToContents(TableWidget)
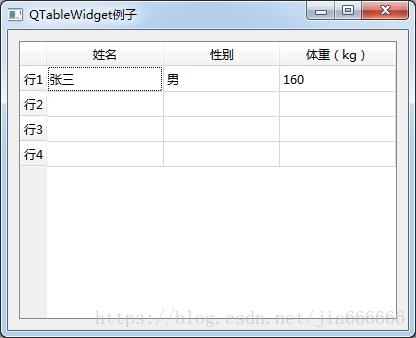
优化6:表格头的显示与隐藏
TableWidget.verticalHeader().setVisible(False)
TableWidget.horizontalHeader().setVisible(False)
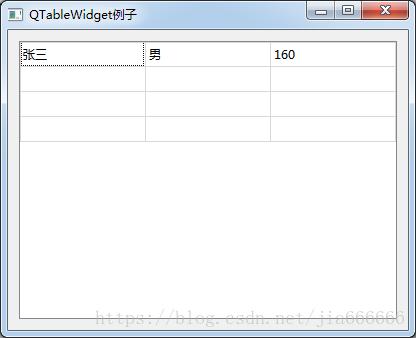
优化7:在单元格内放置控件
QTableWidget不仅允许往单元格内放置文字,还允许放置控件,通过QTableWidget.setItem()来添加PyQt的基本控件
这里把一个下拉列表框和一个按钮加入单元格中,设置控件与单元格的边距,如为3px像素,代码如下
comBox=QComboBox() comBox.addItems(['男','女']) comBox.addItem('未知') comBox.setStyleSheet('QComboBox{margin:3px}') TableWidget.setCellWidget(0,1,comBox) searchBtn=QPushButton('修改') searchBtn.setDown(True) searchBtn.setStyleSheet('QPushButton{margin:3px}') TableWidget.setCellWidget(0,2,searchBtn)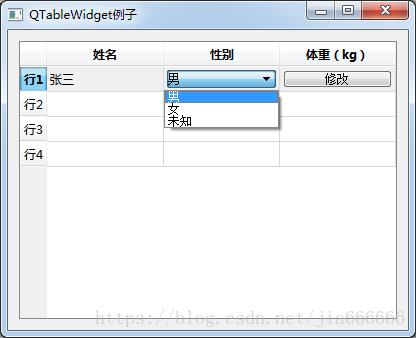
在表格中快速定位到指定行实例
import sys from PyQt5.QtWidgets import * from PyQt5.QtGui import * from PyQt5.QtCore import * class Table(QWidget): def __init__(self): super(Table, self).__init__() self.initUI() def initUI(self): #设置标题与初始大小 self.setWindowTitle('QTableWidget例子') self.resize(600,800) ##水平布局 layout=QHBoxLayout() #实例化表格视图(30*4) tablewidget=QTableWidget(30,4) layout.addWidget(tablewidget) for i in range(30): for j in range(4): itemContent='(%d,%d)'%(i,j) #为每个表格内添加数据 tablewidget.setItem(i,j,QTableWidgetItem(itemContent)) self.setLayout(layout) #遍历表格查找对应项 text='(10,1)' items=tablewidget.findItems(text,Qt.MatchExactly) item=items[0] #选中单元格 item.setSelected(True) #设置单元格的背脊颜色为红 item.setForeground(QBrush(QColor(255,0,0))) row=item.row() #通过鼠标滚轮定位,快速定位到第十一行 tablewidget.verticalScrollBar().setSliderPosition(row) if __name__ == '__main__': app=QApplication(sys.argv) table=Table() table.show() sys.exit(app.exec_())效果如图
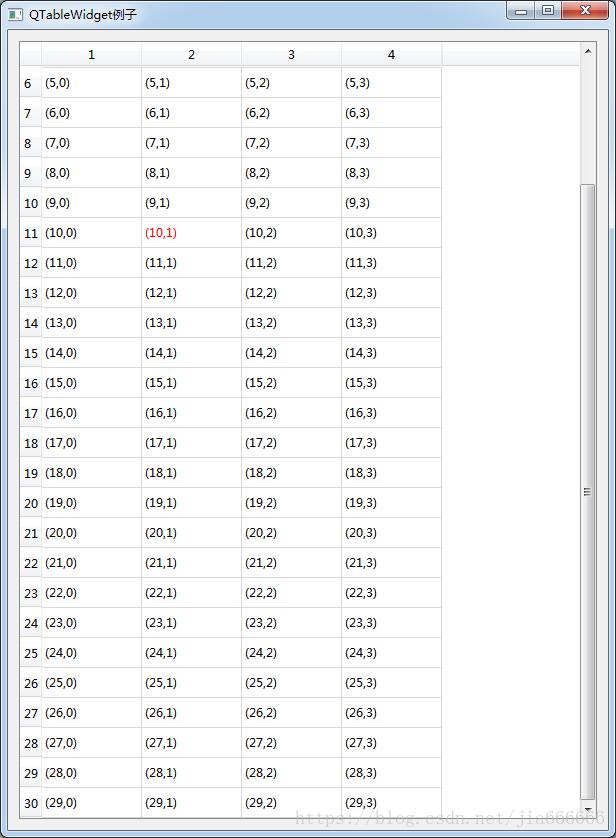
QTableWidget的高级用法实例
import sys from PyQt5.QtWidgets import (QWidget, QTableWidget, QHBoxLayout, QApplication, QTableWidgetItem) from PyQt5.QtGui import QBrush, QColor, QFont from PyQt5.QtCore import Qt class Table(QWidget): def __init__(self): super().__init__() self.initUI() def initUI(self): #设置标题与初始大小 self.setWindowTitle("QTableWidget 例子") self.resize(430, 230) #水平布局,初始表格为(4*3),添加到布局中 conLayout = QHBoxLayout() tableWidget = QTableWidget(5,3) conLayout.addWidget(tableWidget) #设置水平头标签 tableWidget.setHorizontalHeaderLabels(['姓名', '性别', '体重(kg)']) #创建新条目,设置背景颜色,添加到表格指定行列中 newItem = QTableWidgetItem("张三") #newItem.setForeground(QBrush(QColor(255, 0, 0))) tableWidget.setItem(0, 0, newItem) # 创建新条目,设置背景颜色,添加到表格指定行列中 newItem = QTableWidgetItem("男") #newItem.setForeground(QBrush(QColor(255, 0, 0))) tableWidget.setItem(0, 1, newItem) # 创建新条目,设置背景颜色,添加到表格指定行列中 newItem = QTableWidgetItem("160") #newItem.setForeground(QBrush(QColor(255, 0, 0))) tableWidget.setItem(0, 2, newItem) # newItem = QTableWidgetItem("李四") # #将字体加粗,黑色字体 # newItem.setFont(QFont('Times',12,QFont.Black)) # tableWidget.setItem(1, 0, newItem) # # # 创建新条目,设置背景颜色,添加到表格指定行列中 # newItem = QTableWidgetItem("男") # newItem.setFont(QFont('Times', 12, QFont.Black)) # tableWidget.setItem(1, 1, newItem) # # # 创建新条目,设置背景颜色,添加到表格指定行列中 # newItem = QTableWidgetItem("150") # newItem.setFont(QFont('Times', 12, QFont.Black)) # tableWidget.setItem(1, 2, newItem) # # newItem = QTableWidgetItem("王五") # #将字体加粗,黑色字体 # newItem.setFont(QFont('Times',12,QFont.Black)) # tableWidget.setItem(2, 0, newItem) # # # 创建新条目,设置背景颜色,添加到表格指定行列中 # newItem = QTableWidgetItem("女") # newItem.setFont(QFont('Times', 12, QFont.Black)) # tableWidget.setItem(2, 1, newItem) # # # 创建新条目,设置背景颜色,添加到表格指定行列中 # newItem = QTableWidgetItem("175") # newItem.setFont(QFont('Times', 12, QFont.Black)) # 设置单元格文本的对齐方式 #newItem.setTextAlignment(Qt.AlignRight|Qt.AlignBottom) #tableWidget.setItem(2, 2, newItem) #按照体重排序 #Qt.DescendingOrder降序 #Qt.AscEndingOrder升序 #tableWidget.sortItems(2,Qt.DescendingOrder) #合并单元格 #tableWidget.setSpan(2,0,4,1) #设置单元格的大小 #将第一列的单元宽度设置为150 #tableWidget.setColumnWidth(0,150) #将第一行的单元格高度的设置为120 #tableWidget.setRowHeight(0,120) #表格中不显示分割线 #tableWidget.setShowGrid(False) #隐藏垂直头标签 #tableWidget.verticalHeader().setVisible(False) self.setLayout(conLayout) if __name__ == '__main__': app = QApplication(sys.argv) example = Table() example.show() sys.exit(app.exec_())初始运行,效果如下

优化1:设置单元格的文本颜色,将第一行中的三个文本颜色设置为红色
newItem.setForeground(QBrush(QColor(255, 0, 0)))

优化2:将字体加粗
#设置字体类型,大小号,颜色
newItem.setFont(QFont('Times',12,QFont.Black))

优化3:设置单元格的排序方式
from PyQt5.QtCore import Qt #按照体重排序 #Qt.DescendingOrder降序 #Qt.AscEndingOrder升序 tableWidget.sortItems(2,Qt.DescendingOrder)
优化4:单元格的文本对齐方式
这里更改了王五体重的文本对齐方式为右下角处
# 设置单元格文本的对齐方式(右下) newItem.setTextAlignment(Qt.AlignRight|Qt.AlignBottom) tableWidget.setItem(2, 2, newItem)
优化5:合并单元格
将表格中第一行第一列的单元格,更改为占据5行1列
#合并单元格 tableWidget.setSpan(2,0,5,1)
优化6:设置单元格的大小
这里将第一行宽度设置为150,高度设置为120
#将第一列的单元宽度设置为150 tableWidget.setColumnWidth(0,150) #将第一行的单元格高度的设置为120 tableWidget.setRowHeight(0,120)
优化7:在表格中不显示分割线
QTableWidget类的setShowGrid()函数是从QTableView类继承的,用来设置是否显示表格的分割线,默认显示分割线
#表格中不显示分割线 tableWidget.setShowGrid(False)
优化8:为单元格添加图片
还可以在单元格内添加图片并显示图片描述信息,代码如下
这里图片放置在王五体重的单元格内
#添加图片 newItem = QTableWidgetItem(QIcon("./images/bao1.png"), "背包") tableWidget.setItem(2, 2, newItem)
单元格内图片的显示实例
import sys from PyQt5.QtWidgets import * from PyQt5.QtGui import * from PyQt5.QtCore import * class Table(QWidget): def __init__(self): super().__init__() self.initUI() def initUI(self): #设置标题与初始大小 self.setWindowTitle("QTableWidget 例子") self.resize(1000 ,900); #设置布局,初始表格5*3 conLayout = QHBoxLayout() table= QTableWidget(5,3) #设置表格水平头标签 table.setHorizontalHeaderLabels(['图片1' ,'图片2' ,'图片3']) #设置不可编辑模式 table.setEditTriggers( QAbstractItemView.NoEditTriggers) #设置图片的大小 table.setIconSize(QSize(300 ,200)) #设置所有行列宽高数值与图片大小相同 for i in range(3): # 让列宽和图片相同 table.setColumnWidth(i , 300) for i in range(5): # 让行高和图片相同 table.setRowHeight(i , 200) for k in range(15): i = k/ 3 j = k % 3 #实例化表格窗口条目 item = QTableWidgetItem() #用户点击表格时,图片被选中 item.setFlags(Qt.ItemIsEnabled) #图片路径设置与图片加载 icon = QIcon(r'.\images\bao%d.png' % k) item.setIcon(QIcon(icon)) #输出当前进行的条目序号 print('e/icons/%d.png i=%d j=%d' % (k, i, j)) #将条目加载到相应行列中 table.setItem(i, j, item) conLayout.addWidget(table) self.setLayout(conLayout) if __name__ == '__main__': app = QApplication(sys.argv) example = Table() example.show() sys.exit(app.exec_())效果如下
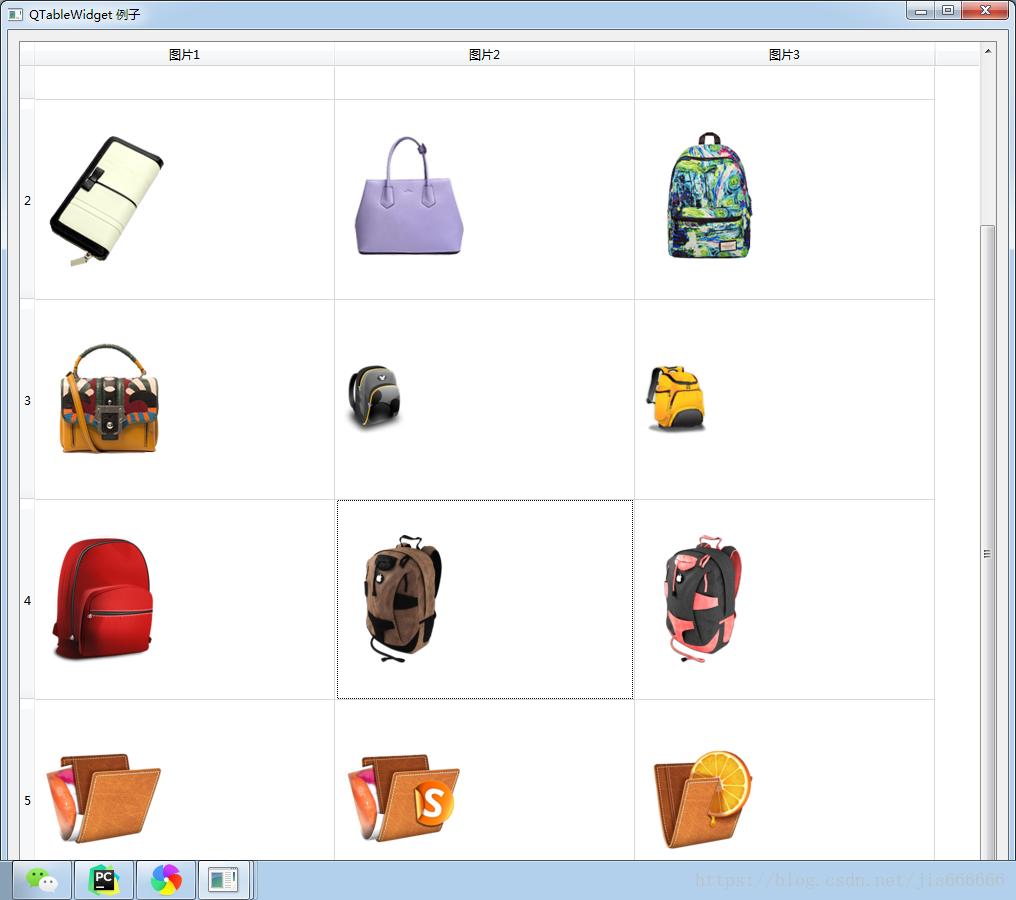
支持右键菜单实例
import sys from PyQt5.QtWidgets import * from PyQt5.QtCore import * from PyQt5.QtGui import * class Table(QWidget): def __init__(self): super(Table, self).__init__() self.initUI() def initUI(self): # 设置标题与初始大小 self.setWindowTitle('QTableWidget demo') self.resize(500, 300) # 水平布局,初始表格5*3,添加到布局 layout = QHBoxLayout() self.tableWidget = QTableWidget(5, 3) layout.addWidget(self.tableWidget) # 设置表格水平方向的头标签 self.tableWidget.setHorizontalHeaderLabels([ '姓名', '性别', '体重' ]) # 设置水平方向自动伸缩填满窗口 self.tableWidget.horizontalHeader().setSectionResizeMode(QHeaderView.Stretch) # 添加数据到指定行列 newItem = QTableWidgetItem("张三") self.tableWidget.setItem(0, 0, newItem) newItem = QTableWidgetItem("男") self.tableWidget.setItem(0, 1, newItem) newItem = QTableWidgetItem("160") self.tableWidget.setItem(0, 2, newItem) newItem = QTableWidgetItem("李四") self.tableWidget.setItem(1, 0, newItem) newItem = QTableWidgetItem("女") self.tableWidget.setItem(1, 1, newItem) newItem = QTableWidgetItem("120") self.tableWidget.setItem(1, 2, newItem) # 允许右键产生菜单 self.tableWidget.setContextMenuPolicy(Qt.CustomContextMenu) # 将右键菜单绑定到槽函数generateMenu self.tableWidget.customContextMenuRequested.connect(self.generateMenu) self.setLayout(layout) def generateMenu(self, pos): # 计算有多少条数据,默认-1, row_num = -1 for i in self.tableWidget.selectionModel().selection().indexes(): row_num = i.row() # 表格中只有两条有效数据,所以只在前两行支持右键弹出菜单 if row_num < 2: menu = QMenu() item1 = menu.addAction(u'选项一') item2 = menu.addAction(u'选项二') item3 = menu.addAction(u'选项三') action = menu.exec_(self.tableWidget.mapToGlobal(pos)) # 显示选中行的数据文本 if action == item1: print('你选了选项一,当前行文字内容是:', self.tableWidget.item(row_num, 0).text(), self.tableWidget.item(row_num, 1).text(), self.tableWidget.item(row_num, 2).text()) if action == item2: print('你选了选项二,当前行文字内容是:', self.tableWidget.item(row_num, 0).text(), self.tableWidget.item(row_num, 1).text(), self.tableWidget.item(row_num, 2).text()) if action == item3: print('你选了选项三,当前行文字内容是:', self.tableWidget.item(row_num, 0).text(), self.tableWidget.item(row_num, 1).text(), self.tableWidget.item(row_num, 2).text()) if __name__ == '__main__': app = QApplication(sys.argv) example = Table() example.show() sys.exit(app.exec_())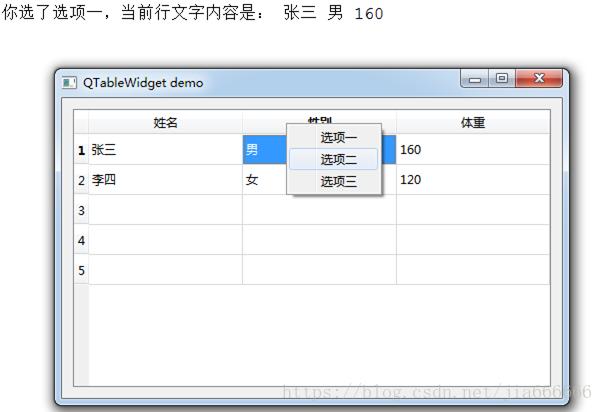
本文详细介绍了PyQt5中QTableWidget控件详细使用方法与属性实例其中包括QTableWidget控件单元格内添加图片,单元格字体,单元格内添加下拉控件,等各种实例,更多关于QTableWidget控件使用方法请查看下面的相关链接
-
<< 上一篇 下一篇 >>
python GUI库图形界面开发之PyQt5控件QTableWidget详细使用方法与属性
看: 1253次 时间:2020-08-10 分类 : python教程
- 相关文章
- 2021-12-20Python 实现图片色彩转换案例
- 2021-12-20python初学定义函数
- 2021-12-20图文详解Python如何导入自己编写的py文件
- 2021-12-20python二分法查找实例代码
- 2021-12-20Pyinstaller打包工具的使用以及避坑
- 2021-12-20Facebook开源一站式服务python时序利器Kats详解
- 2021-12-20pyCaret效率倍增开源低代码的python机器学习工具
- 2021-12-20python机器学习使数据更鲜活的可视化工具Pandas_Alive
- 2021-12-20python读写文件with open的介绍
- 2021-12-20Python生成任意波形并存为txt的实现
-
搜索
-
-
推荐资源
-
Powered By python教程网 鲁ICP备18013710号
python博客 - 小白学python最友好的网站!